Réseau Mesh avec FRITZ!
AVM Content
L'icône Mesh ne s'affiche pas pour le FRITZ!Powerline
Bien que le FRITZ!Powerline soit connecté à la FRITZ!Box et qu'il s'affiche dans l'aperçu du réseau Mesh, il n'est pas signalé par l'icône Mesh .
.
Une fois qu'ils ont été intégrés dans le réseau Mesh, les FRITZ!Powerline à fonction Wi-Fi sont signalés par l'icône Mesh dans l'aperçu du réseau Mesh. Les FRITZ!Powerline sans fonction Wi-Fi (FRITZ!Powerline 1220E, par exemple) ne sont signalés dans l'aperçu du réseau Mesh par l'icône Mesh que si un FRITZ!Powerline à fonction Wi-Fi est connecté à la centrale Mesh en tant que pont CPL.
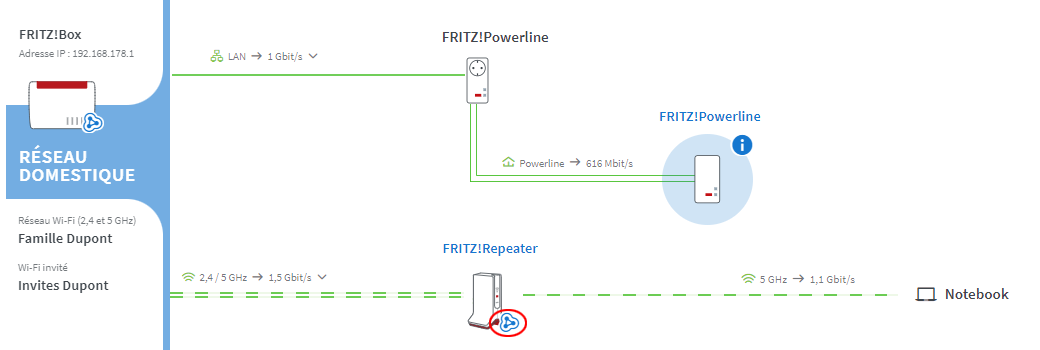
1 Installer la version actuelle de FRITZ!OS sur le FRITZ!Powerline
- Dans l'interface utilisateur du FRITZ!Powerline, cliquez sur « Système ».
- Dans le menu « Système », cliquez sur « Mise à jour ».
- Cliquez sur l'onglet « Version de FRITZ!OS ».
- Cliquez sur « Rechercher la nouvelle version de FRITZ!OS ».
- Cliquez sur le bouton « Démarrer la mise à jour ».
2 Désactiver le verrouillage des boutons
L'intégration dans le réseau Mesh ne peut se faire que par pression de bouton. Par conséquent, désactivez le verrouillage des boutons dans la centrale Mesh et dans le FRITZ!Powerline.
Désactiver le verrouillage des boutons de la centrale Mesh
- Dans l'interface utilisateur de la FRITZ!Box, cliquez sur « Système ».
- Dans le menu « Système », cliquez sur « Boutons et voyants ».
- Cliquez sur l'onglet « Verrouillage des boutons ».
- Désactivez le verrouillage des boutons.
Désactiver le verrouillage des boutons du FRITZ!Powerline
- Dans l'interface utilisateur du FRITZ!Powerline, cliquez sur « Système ».
- Dans le menu « Système », cliquez sur « Boutons et voyants ».
- Cliquez sur l'onglet « Verrouillage des boutons ».
- Désactivez le verrouillage des boutons.
- Cliquez sur le bouton « Appliquer » pour enregistrer les paramètres.
3 Connecter un FRITZ!Powerline directement à la centrale Mesh
Effectuez cette opération uniquement si le FRITZ!Powerline est connecté à la centrale Mesh via un appareil d'un autre fabricant (par exemple un commutateur, un équipement CPL) :
- Raccordez le FRITZ!Powerline directement à un port LAN de la centrale Mesh. N'utilisez pas le port WAN. Tous les modèles de FRITZ!Box n'ont pas de port WAN.
4 Intégrer un FRITZ!Powerline dans le Mesh d'une simple pression de bouton
L'intégration dans le Mesh se fait d'une simple pression de bouton. Vous pouvez appuyer en premier sur le bouton de la centrale Mesh ou sur celui du répéteur Mesh, cela n'a pas d'importance. Nous vous recommandons l'ordre suivant :
- Appuyez brièvement (environ 1 seconde) sur le bouton Connect (voir le tableau) du FRITZ!Powerline. Une fois que vous avez relâché ce bouton, plusieurs autres voyants clignotent ensemble en fonction du modèle de FRITZ!Powerline.
Modèle de FRITZ!Powerline Bouton Connect FRITZ!Powerline 1260(E)/1240 AX Connect FRITZ!Powerline 1240E WLAN - WPS
Powerline - SecurityFRITZ!Powerline 546E/540E WLAN · WPS - Vous disposez maintenant de 2 minutes pour appuyer sur le bouton Connect de la centrale Mesh jusqu'à ce que le voyant Connect (voir le tableau) s'allume ou commence à clignoter. Il se peut que d'autres voyants s'allument également.
Modèle de FRITZ!Box Bouton Connect Voyant Connect FRITZ!Box 6690, 5690, 4060 Connect Connect FRITZ!Box 6860 Connect Wi-Fi FRITZ!Box 7690, 7682, 7590 (AX), 7530 (AX), 7520, 7510, 6890, 6850, 6670, 6660, 5590, 5530, 4050 Connect/WPS Connect/WPS FRITZ!Box 6591, 6590 Connect/WPS WLAN/DECT FRITZ!Box 7490, 7430, 5491, 5490 WLAN WPS WLAN/Info FRITZ!Box 6490, 6430 WLAN WPS WLAN/DECT FRITZ!Box 7560, 7362 SL Wi-Fi WLAN/DECT FRITZ!Box 7583, 7582, 7581, 7580 WPS WLAN/Info FRITZ!Box 6820, 4040, 4020, 3490 WPS Wi-Fi - L'opération est terminée dès que la centrale Mesh affiche le FRITZ!Powerline avec l'icône Mesh
 dans l'aperçu du réseau Mesh.
dans l'aperçu du réseau Mesh.