Base de connaissances
AVM Content
- FRITZ!Box 7690
- FRITZ!Box 7682
- FRITZ!Box 7590 AX
- FRITZ!Box 7590
- FRITZ!Box 7583
- FRITZ!Box 7582
- FRITZ!Box 7560
- FRITZ!Box 7530 AX
- FRITZ!Box 7530
- FRITZ!Box 7490
- FRITZ!Box 7430
- FRITZ!Box 7390
- FRITZ!Box 7360
- FRITZ!Box 6890 LTE
- FRITZ!Box 6850 5G
- FRITZ!Box 6850 LTE
- FRITZ!Box 6840 LTE
- FRITZ!Box 6820 LTE
- FRITZ!Box 6690 Cable
Connexion LAN avec la FRITZ!Box impossible
Il est impossible d'établir une connexion avec la FRITZ!Box via un ou plusieurs ports LAN. La FRITZ!Box ne reconnaît pas les ordinateurs, systèmes NAS ou autres périphériques réseau qui lui sont raccordés et ces périphériques réseau n'ont accès ni à la FRITZ!Box ni à Internet. Il se peut que l'un des messages d'erreur suivants s'affiche sur l'équipement :
- « Aucun câble réseau connecté. »
- « Le câble réseau a été retiré. »
- « Aucune connexion réseau actuellement. »
Exécutez l'une après l'autre les instructions décrites ci-dessous en vérifiant après chaque opération si le problème est résolu.
1 Redémarrer la FRITZ!Box
- Débranchez la FRITZ!Box du secteur pendant 5 secondes.
Remarque :Les paramètres de la FRITZ!Box sont conservés. Le redémarrage dure environ deux minutes. Pendant cet intervalle, il est impossible d'accéder à la FRITZ!Box.
2 Installer la dernière version de FRITZ!OS
Exécutez ces mesures sur un autre équipement connecté à la FRITZ!Box :
Important :Si vous ne pouvez accéder à la FRITZ!Box avec aucun périphérique, veuillez suivre les instructions Impossible d'ouvrir l'interface utilisateur de la FRITZ!Box.
- Installez la version actuelle de FRITZ!OS sur la FRITZ!Box.
3 Mettre à jour le logiciel du périphérique
- Installez la version la plus récente du logiciel pour le périphérique voire le pilote le plus récent pour la carte réseau LAN de l'ordinateur.
Remarque :Comme il est fréquent que les mises à jour Windows ne proposent pas les versions les plus récentes des pilotes, installez-les depuis le site Internet du fabricant, par exemple depuis l'espace de téléchargement d'Intel.
4 Connecter le périphérique directement à la FRITZ!Box
N'effectuez cette opération que si le périphérique n'est pas connecté à la FRITZ!Box directement, mais via un concentrateur/commutateur, un appareil CPL, un convertisseur LAN/Wi-Fi ou tout autre périphérique connecté à la FRITZ!Box :
- Connectez le périphérique directement à un port LAN de votre FRITZ!Box. Utilisez de préférence le câble jaune fourni avec votre FRITZ!Box.
- S'il est maintenant possible d'établir une connexion LAN à la FRITZ!Box, cela signifie qu'il y a un problème avec le périphérique intermédiaire ou son câblage :
- Assurez-vous que les périphériques intermédiaires fonctionnent.
- Actualisez le logiciel/micrologiciel des périphériques intermédiaires.
- Si les périphériques intermédiaires proposent des réglages de réseau ou de routage différents, essayez-les. Désactivez par exemple à titre de test les options avancées comme STP/MSTP.
- Connectez les périphériques à la FRITZ!Box à l'aide d'autres câbles Ethernet. Utilisez de préférence des câbles Ethernet de qualité les plus courts possible (CAT 5e ou supérieure).
5 Tester un autre câble
Il est possible que le câble réseau qui relie le périphérique à la FRITZ!Box soit trop long, inapproprié ou défectueux :
- Raccordez le périphérique à la FRITZ!Box à l'aide d'un câble Ethernet le plus court possible et de bonne qualité (par exemple le câble qui vous a été fourni avec la FRITZ!Box).
Remarque :Le raccordement à la FRITZ!Box est possible avec n'importe quel câble Ethernet CAT 5e ou standard supérieur (STP, 1:1) d'une longueur de 100 m au maximum.
6 Adapter la configuration WAN de la FRITZ!Box
Effectuez cette opération uniquement si la FRITZ!Box n'établit pas la connexion Internet via le port WAN et que le périphérique est connecté au port WAN :
- Ouvrez l'interface utilisateur de la FRITZ!Box sur un périphérique qui n'est pas connecté au port WAN de la FRITZ!Box.
- Dans le menu « Réseau domestique », cliquez sur « Réseau ».
- Cliquez sur l'onglet « Configuration réseau ».
- Activez l'option « LAN 4 » dans la section « Configuration WAN ». Si cette option ne s'affiche pas, la FRITZ!Box établit la connexion Internet via le port WAN. Le port WAN ne peut pas être configuré comme port LAN dans ce cas.
- Cliquez sur le bouton « Appliquer » pour enregistrer les paramètres.
7 Désactiver les fonctions d'économie d'énergie de la carte réseau
- À titre de test, désactivez les fonctions d'économie d'énergie si celles-ci sont configurées pour la carte réseau LAN de l'ordinateur ou du périphérique.
Remarque :Le gestionnaire de périphériques de Windows permet de configurer différentes fonctions d'économie d'énergie pour de nombreuses cartes réseau (sous « Propriétés > Gestion de l'alimentation »).
8 Désactiver EEE (Energy Efficient Ethernet) dans la FRITZ!Box
Avec EEE, les adaptateurs réseau peuvent être placés dans un mode veille économique en énergie et leur consommation énergétique peut ainsi être sensiblement réduite. Dans la mesure où des problèmes de compatibilité avec certains adaptateurs sont possibles quand EEE est activé, désactivez EEE à titre de test :
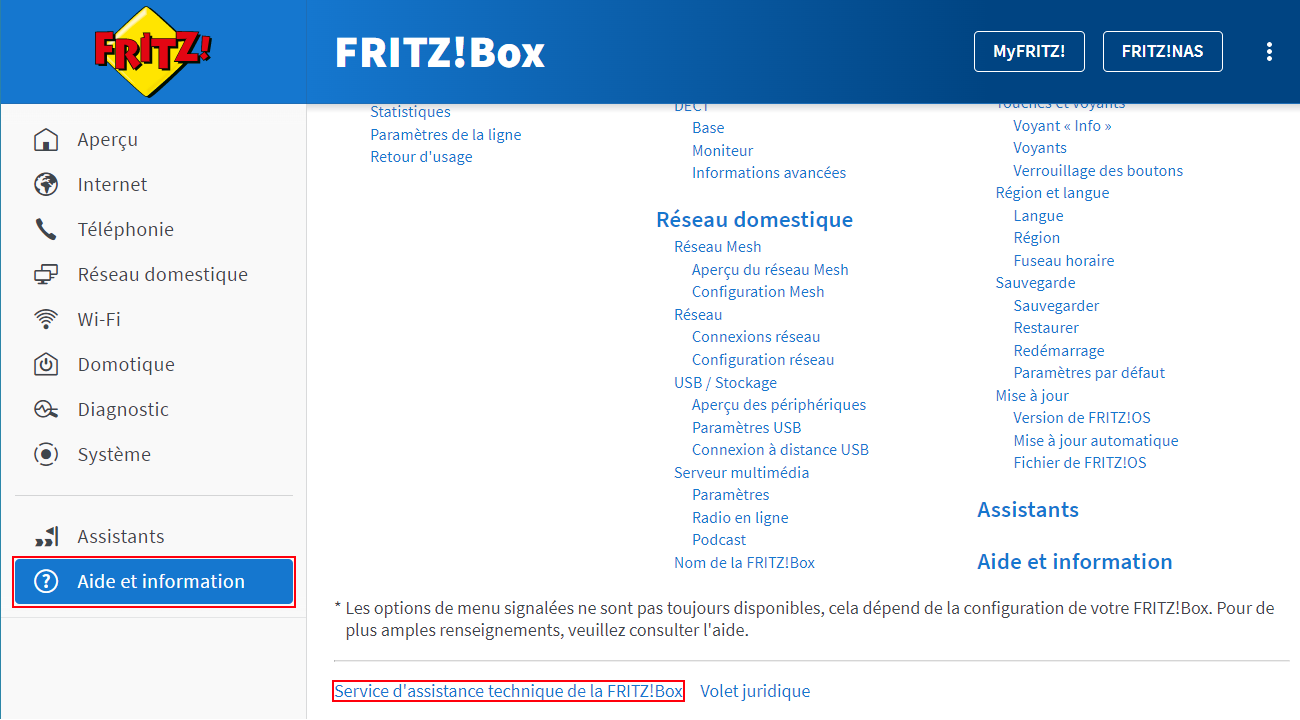
- Dans l'interface utilisateur de la FRITZ!Box, cliquez en bas à gauche sur « Aide et information », puis en bas sur « Service d'assistance technique de la FRITZ!Box ».
- Dans la section « Compatibilité Ethernet », activez l'option « Désactiver EEE (Energy Efficient Ethernet) ».
- Cliquez sur « Appliquer la configuration » pour enregistrer les paramètres.
9 Connecter le périphérique 10Base T avec un câble croisé
Effectuez cette opération uniquement si le périphérique concerné est connecté à la FRITZ!Box via un adaptateur réseau à 10 Mbit/s (10Base T) :
- Raccordez le périphérique à l'aide d'un câble croisé (câble Ethernet à paires croisées) à un port LAN de la FRITZ!Box.
Remarque :De nombreux équipements à adapteur réseau 10Base T (par exemple appareils de mesure, appareils domotiques ou de l'Internet des objets) ne prennent pas en charge l'Auto-MDI/MDI-X et ont donc besoin de câbles croisés. Les câbles croisés sont disponibles dans les magasins spécialisés.
10 Ajuster les paramètres LAN de la FRITZ!Box
Il se peut que des problèmes surviennent lors de la négociation de la vitesse de transmission. De ce fait, vérifiez si la connexion peut être établie lorsque vous adaptez les paramètres pour le port LAN :
- Ouvrez l'interface utilisateur de la FRITZ!Box sur un autre périphérique.
- Dans le menu « Réseau domestique », cliquez sur « Réseau ».
- Cliquez sur l'onglet « Configuration réseau ».
- Si l'option « Green Mode » de la section « Configuration LAN » est activée pour le port LAN utilisé, activez le « Power Mode ».
- Si le « Power Mode » est activé pour le port LAN utilisé, activez le « Green Mode ».
- Cliquez sur le bouton « Appliquer » pour enregistrer les paramètres.
11 Tester un autre port LAN
- À titre de test, raccordez le périphérique aux autres ports LAN de la FRITZ!Box à l'aide d'un câble réseau le plus court possible (le câble jaune fourni à la livraison de la FRITZ!Box, par exemple).
- Si vous pouvez accéder à la FRITZ!Box et à Internet quand le périphérique est raccordé à un autre port LAN, utilisez ce port.
12 Tester un autre périphérique
- Connectez un autre périphérique au port LAN de la FRITZ!Box.
- Si vous pouvez accéder à la FRITZ!Box et à Internet avec l'autre périphérique, cela signifie que le premier périphérique est soit mal réglé, soit défectueux.