Base de connaissances
AVM Content
Impossible d'accéder à Internet par le biais de la FRITZ!Box
Vous n'avez pas d'Internet alors que votre accès à Internet est configuré dans la FRITZ!Box ? ✔ Voici comment régler le problème.
Bien que la FRITZ!Box soit connectée à la ligne fibre optique et configurée pour accéder à Internet par le biais de la fibre optique, certains ou tous les ordinateurs, smartphones ou autres équipements qui lui sont connectés ne réussissent pas à accéder à Internet. Il se peut que l'un des messages suivants s'affiche sur les équipements.
- « Pas d'Internet, sécurisé »
- « Pas d'accès à Internet »
- « Pas de connexion à Internet »
- « Connecté à l'appareil. Impossible de se connecter à Internet »
Important :Si vous utilisez votre FRITZ!Box avec un autre modem fibre optique, veuillez suivre les instructions Impossible d'accéder à Internet par le biais d'un autre modem suivantes.
Exécutez l'une après l'autre les instructions décrites ci-dessous en vérifiant après chaque opération si le problème est résolu.
Remarque :Toutes les indications relatives aux fonctions et à la configuration fournies ici se réfèrent à la version actuelle de FRITZ!OS installée sur la FRITZ!Box.
1 Faire activer votre FRITZ!Box
Si vous avez acheté votre FRITZ!Box dans le commerce, il se peut que vous deviez d'abord la faire activer par votre fournisseur d'accès à Internet :
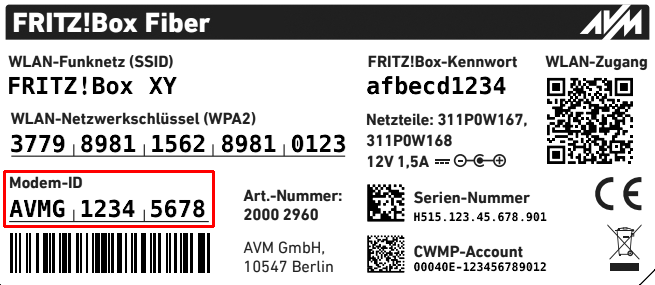
- Pour faire activer votre FRITZ!Box pour votre ligne fibre optique, contactez le service clientèle de votre fournisseur d'accès à Internet. En fonction de l'opérateur, l'activation est possible soit par le service client joignable par téléphone, soit via un portail d'activation.
- Certains fournisseurs ont besoin de l'« ID du modem » qui figure sur l'étiquette de votre FRITZ!Box afin de pouvoir l'activer.
2 Vérifier la connexion à la FRITZ!Box
Pour que l'appareil puisse accéder à Internet via la FRITZ!Box, il doit être connecté à la FRITZ!Box et pouvoir y accéder :
Désactiver la connexion via la téléphonie mobile sous Android
Lorsque la connexion à Internet est perturbée, il n'est possible d'ouvrir l'interface utilisateur de la FRITZ!Box sur des smartphones ou tablettes Android que si la connexion via téléphonie mobile est coupée :
- Activez le mode avion sur le périphérique Android pour couper toutes les connexions.
- Sur le périphérique Android, activez uniquement le Wi-Fi pour établir la connexion à la FRITZ!Box.
Ouvrir l'interface utilisateur de la FRITZ!Box
- Ouvrez l'interface utilisateur de la FRITZ!Box sur l'appareil qui ne peut pas accéder à Internet.
- Si l'appareil peut accéder à l'interface utilisateur, passez à la prochaine étape. Si vous avez accédé à l'interface utilisateur sur un appareil Android, vous pouvez maintenant désactiver le mode avion sur cet appareil.
- Si l'appareil ne peut pas accéder à l'interface utilisateur, c'est qu'il n'est pas connecté correctement à la FRITZ!Box. Effectuez les opérations décrites dans les instructions Impossible d'ouvrir l'interface utilisateur de la FRITZ!Box.
3 Vérifier la connexion par fibre optique
- Ouvrez l'interface utilisateur de la FRITZ!Box.
- Vérifiez sur la page « Aperçu », dans la section « Connexions et ports », si la mention « Connecté » est affiché en face de « Fibre optique ».
- Si « Fibre optique » est indiqué comme « interrompu », effectuez les opérations décrites dans les instructions Le voyant Power de la FRITZ!Box clignote.
4 Activer le serveur DHCP de la FRITZ!Box
Dans la configuration par défaut, la FRITZ!Box attribue automatiquement les bons paramètres IP via DHCP à chaque périphérique. Si vous avez désactivé le serveur DHCP de la FRITZ!Box, veuillez le réactiver :
- Dans l'interface utilisateur de la FRITZ!Box, cliquez sur « Réseau domestique ».
- Dans le menu « Réseau domestique », cliquez sur « Réseau ».
- Cliquez sur l'onglet « Configuration réseau ».
- Dans la section « Configuration LAN », cliquez sur « autres paramètres » pour afficher tous les paramètres.
- Cliquez sur le bouton « Configuration IPv4 ».
- Activez le serveur DHCP, puis saisissez la plage depuis laquelle la FRITZ!Box attribuera les adresses IP.
Remarque :Dans la configuration par défaut, la FRITZ!Box utilise l'adresse IP 192.168.178.1 (masque de sous-réseau : 255.255.255.0) et attribue des adresses comprises entre xxx.20 et xxx.200.
- Cliquez sur le bouton « Appliquer » pour enregistrer les paramètres.
5 Configurer le périphérique pour obtenir automatiquement les paramètres IP (DHCP)
Afin que le périphérique utilise toujours les bons paramètres IP, veillez à ce qu'il reçoive automatiquement ses paramètres IP de la part de la FRITZ!Box (il s'agit de la configuration par défaut de la plupart des périphériques) :
- Configurez le périphérique pour obtenir automatiquement les paramètres IP via DHCP.
6 Configurer un serveur DNS dans la FRITZ!Box
Dans la configuration par défaut, la FRITZ!Box utilise les serveurs DNS du fournisseurs d'accès à Internet pour résoudre les adresses Internet. Si vous avez configuré d'autres serveurs DNS dans la FRITZ!Box, réactivez les serveurs DNS de votre fournisseur d'accès à Internet :
- Dans l'interface utilisateur de la FRITZ!Box, cliquez sur « Internet ».
- Dans le menu « Internet », cliquez sur « Données d'accès ».
- Cliquez sur l'onglet « Serveur DNS ».
- Cochez l'option « Utiliser les serveurs DNSv4 attribués par le fournisseur d'accès à Internet (recommandé) ».
- Si la section « Serveur DNSv6 » s'affiche, cochez l'option « Utiliser les serveurs DNSv6 attribués par le fournisseur d'accès à Internet (recommandé) ».
- Si l'option « Résolution chiffrée des noms sur Internet (DNS over TLS) » est activée, activez l'option « Autoriser une solution de secours sur une résolution non chiffrée des noms sur Internet ».
- Pour enregistrer les paramètres, cliquez sur « Appliquer », puis confirmez également l'exécution de cette opération sur votre FRITZ!Box, si vous y êtes invité.
7 Mettre à jour le logiciel du périphérique
- Installez le logiciel le plus récent pour l'appareil (Android, iOS, par exemple) ou le pilote le plus récent de l'adaptateur réseau de l'ordinateur.
Remarque :
Comme il est fréquent que Windows Update ne propose pas les versions les plus récentes des pilotes, installez-les depuis le site Internet du fabricant, par exemple depuis l'espace de téléchargement d'Intel.
8 Configurer le pare-feu du périphérique
N'effectuez l'opération suivante que si un logiciel de pare-feu est installé sur le périphérique :
- Configurez le pare-feu du périphérique de telle sorte qu'il autorise ce périphérique à se connecter à la FRITZ!Box. Vous obtiendrez des informations sur la configuration auprès du fournisseur du pare-feu, par exemple en consultant le mode d'emploi.
 Deutschland
Deutschland International (English)
International (English) België (Nederlands)
België (Nederlands) Luxemburg (Deutsch)
Luxemburg (Deutsch)