Base de connaissances
AVM Content
- FRITZ!Box 7690
- FRITZ!Box 7682
- FRITZ!Box 7590 AX
- FRITZ!Box 7590
- FRITZ!Box 7583
- FRITZ!Box 7582
- FRITZ!Box 7560
- FRITZ!Box 7530 AX
- FRITZ!Box 7530
- FRITZ!Box 7490
- FRITZ!Box 7430
- FRITZ!Box 7390
- FRITZ!Box 7360
- FRITZ!Box 6890 LTE
- FRITZ!Box 6850 LTE
- FRITZ!Box 6840 LTE
Connecter la FRITZ!Box comme client VPN (IPSec) à un autre réseau FRITZ!

Quand vous configurez une connexion VPN IPSec entre deux FRITZ!Box, les deux réseaux sont par défaut reliés entre eux (interconnexion LAN-LAN). Cela permet d'avoir un accès IP à tous les périphériques de l'autre réseau et d'utiliser depuis n'importe quel site tous les services basés sur IP des deux réseaux, comme les serveurs de messagerie, les bases de données et les serveurs de fichiers.
Vous pouvez aussi configurer la connexion VPN entre les FRITZ!Box de telle manière que l'une d'elles fonctionne en tant que client VPN. Avec ce type d'interconnexion LAN-client, l'accès aux périphériques du réseau de la FRITZ!Box utilisée en tant que serveur VPN n'est possible que depuis le réseau de la FRITZ!Box configurée en tant que client VPN. En revanche, il sera impossible d'accéder, depuis le réseau du serveur VPN, aux périphériques connectés dans le réseau du client VPN.
Vous trouverez une vue d'ensemble d'autres possibilités de connexion par VPN dans nos instructions VPN avec FRITZ!.
Exemples utilisés dans les présentes instructions
Ces instructions vous indiquent comment connecter une FRITZ!Box utilisée en tant que client VPN via IPSec à une autre FRITZ!Box utilisée comme serveur VPN. Lorsque vous configurerez votre connexion, remplacez les valeurs que nous utilisons à titre d'exemple dans ces instructions par les valeurs que vous utilisez vraiment.
Prérequis/restrictions
- La FRITZ!Box configurée comme serveur VPN doit recevoir soit une adresse IPv6, soit une adresse IPv4 publique de la part du fournisseur d'accès à Internet.
- FRITZ!OS 7.50 ou une version plus récente doit être installé sur la FRITZ!Box utilisée comme serveur VPN.
Remarque :Toutes les indications relatives aux fonctions et à la configuration fournies ici se réfèrent à la version actuelle de FRITZ!OS installée sur la FRITZ!Box.
1 Préparation
Configurer MyFRITZ!
À l'aide de MyFRITZ!Net, vous pouvez joindre à tout moment via Internet la FRITZ!Box utilisée comme serveur VPN à son adresse MyFRITZ! fixe :

- Dans l'interface utilisateur de la FRITZ!Box, cliquez sur « Internet ».
- Dans le menu « Internet », cliquez sur « Compte MyFRITZ! ».
- Saisissez votre adresse e-mail dans le champ « Votre adresse e-mail ».
- Cliquez sur « Appliquer ». MyFRITZ!Net vous envoie à présent un mail contenant un lien de confirmation pour votre FRITZ!Box.
Important :Si vous ne recevez pas ce mail, il se peut qu'il ait été considéré comme un message indésirable (spam). Dans ce cas, vérifiez si ce mail ne se trouve pas dans le dossier spam de votre messagerie.
- Ouvrez le mail que vous avez reçu de la part de MyFRITZ!Net.
- Cliquez dans le mail sur le bouton « Enregistrer votre FRITZ!Box ».
Adapter les réseaux IP
La communication VPN n'est pas possible si les deux FRITZ!Box utilisent le même réseau IP. Comme toutes les FRITZ!Box utilisent par défaut le réseau IP 192.168.178.0, ajustez le réseau IP de la FRITZ!Box utilisée comme serveur VPN :
Exemple :
Dans les présentes instructions, la FRITZ!Box utilisée comme serveur VPN utilise l'adresse IP 192.168.10.1 (masque de sous-réseau 255.255.255.0).

- Dans l'interface utilisateur de la FRITZ!Box, cliquez sur « Réseau domestique ».
- Dans le menu « Réseau domestique », cliquez sur « Réseau ».
- Cliquez sur l'onglet « Configuration réseau ».
- Dans la section « Configuration LAN », cliquez sur « autres paramètres » pour afficher tous les paramètres.
- Cliquez sur le bouton « Configuration IPv4 ».
- Saisissez l'adresse IP et le masque de sous-réseau souhaités.
- Pour enregistrer les paramètres, cliquez sur « Appliquer », puis confirmez également l'exécution de cette opération sur votre FRITZ!Box, si vous y êtes invité.
2 Configurer un serveur VPN
Configurer une connexion VPN avec un serveur VPN
Dans la FRITZ!Box devant être utilisée en tant que serveur VPN, configurez un utilisateur pour le client VPN :
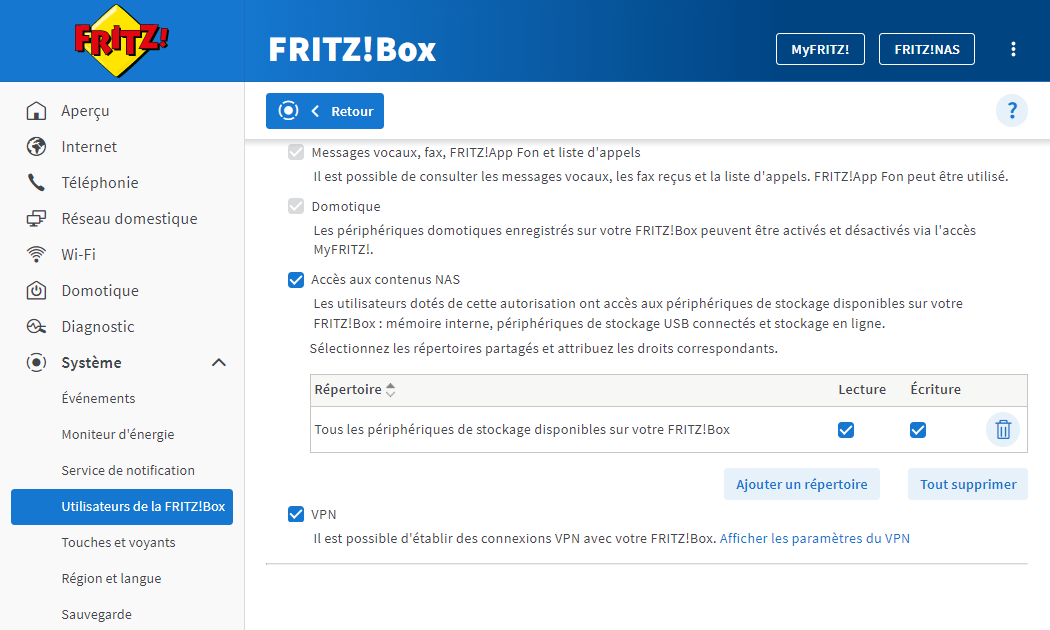
- Dans l'interface utilisateur de la FRITZ!Box, cliquez sur « Système ».
- Dans le menu « Système », cliquez sur « Utilisateurs de la FRITZ!Box ».
- Cliquez sur le bouton
 (Modifier les paramètres) situé à côté de l'utilisateur devant établir les connexions VPN vers la FRITZ!Box ou configurez un nouvel utilisateur pour la connexion VPN :
(Modifier les paramètres) situé à côté de l'utilisateur devant établir les connexions VPN vers la FRITZ!Box ou configurez un nouvel utilisateur pour la connexion VPN :- Cliquez sur le bouton « Ajouter un utilisateur ».
- Dans les champs prévus à cet effet, entrez un nom et un mot de passe pour cet utilisateur.
- Activez l'option « VPN ».
- Pour enregistrer les paramètres, cliquez sur « Appliquer », puis confirmez également l'exécution de cette opération sur votre FRITZ!Box, si vous y êtes invité.
Accéder à la configuration du VPN
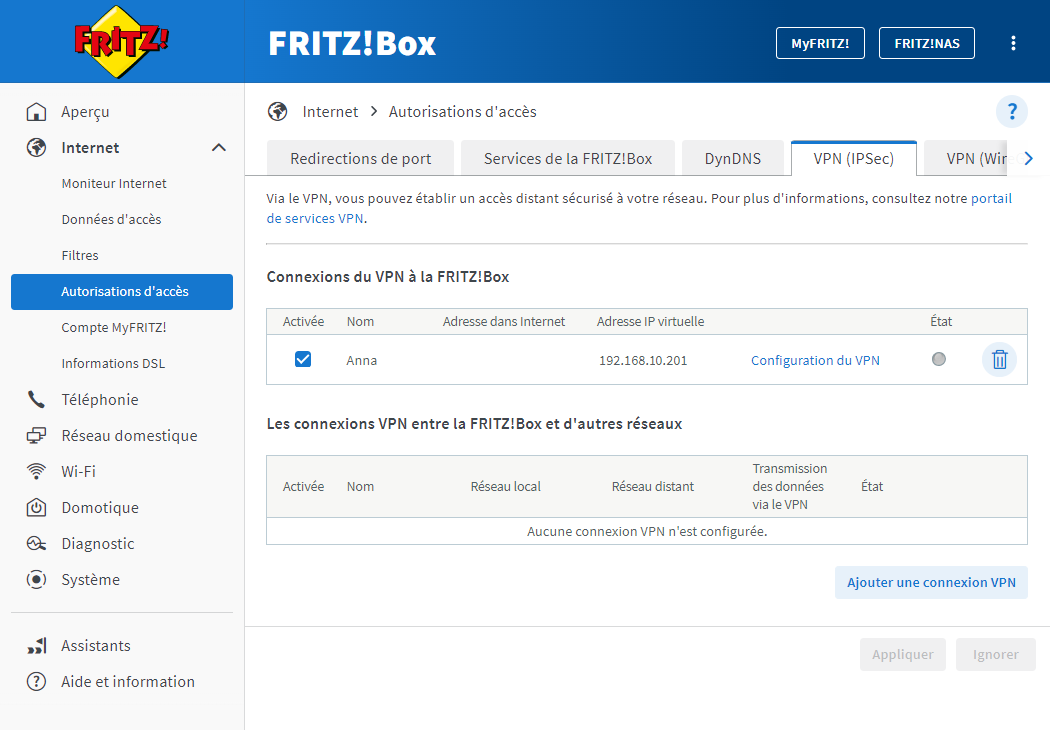
- Dans l'interface utilisateur de la FRITZ!Box, cliquez sur « Internet ».
- Dans le menu « Internet », cliquez sur « Autorisations d'accès ».
- Cliquez sur l'onglet « VPN (IPSec) ».
- Cliquez sur le lien « Configuration du VPN » à côté de l'utilisateur devant établir les connexions VPN vers la FRITZ!Box.
- Si vous y êtes invité, confirmez également l'exécution de cette opération sur la FRITZ!Box et cliquez sur « OK » pour terminer l'opération.
3 Configurer un client VPN
Dans la FRITZ!Box devant être utilisée comme client VPN, configurez une connexion VPN avec le serveur VPN.
- Dans l'interface utilisateur de la FRITZ!Box, cliquez sur « Internet ».
- Dans le menu « Internet », cliquez sur « Autorisations d'accès ».
- Cliquez sur l'onglet « VPN (IPSec) ».
- Cliquez sur « Ajouter une connexion VPN ».
- Cliquez sur « Connecter cette FRITZ!Box à un VPN d'entreprise », puis sur « Suivant ».
- Dans le champ « Nom d'utilisateur du VPN (Key-ID) », saisissez le nom d'utilisateur de l'utilisateur de la FRITZ!Box (Anna).
- Dans le champ de saisie « Mot de passe du VPN (preshared key) », saisissez le « Shared Secret » de l'utilisateur de la FRITZ!Box (Zj7hPCouK65IrPU4). Le « Shared Secret » s'affiche dans les paramètres VPN de l'utilisateur, dans la section « iPhone, iPad ou iPod Touch ».
- Activez l'option « Utiliser XAUTH ».
- Dans le champ « Nom d'utilisateur XAUTH », saisissez le nom d'utilisateur de l'utilisateur de la FRITZ!Box (Anna).
- Dans le champ de saisie « Mot de passe XAUTH », saisissez le mot de passe de l'utilisateur de la FRITZ!Box (secret1234).
- Dans le champ « Nom de la connexion VPN », donnez un nom de votre choix à la connexion (FRITZ!Box Siège social).
- Dans le champ de saisie « Adresse Internet du poste correspondant », saisissez l'adresse MyFRITZ! de la FRITZ!Box utilisée en tant que serveur VPN (pi80ewgfi72d2os42.myfritz.net).
- Dans le champ de saisie « Réseau distant », saisissez le réseau IP de la FRITZ!Box utilisée en tant que serveur VPN (192.168.10.0).
- Dans le champ de saisie « Masque de sous-réseau », saisissez le masque de sous-réseau correspondant au réseau IP de la FRITZ!Box utilisée comme serveur VPN (255.255.255.0).
- Si la connexion VPN doit être maintenue en permanence, cochez l'option « Maintenir en permanence la connexion VPN ».
- Si l'accès aux partages SMB au sein du réseau distant doit être possible, activez l'option « Autoriser NetBIOS via cette connexion (pour les partages de fichiers et d'imprimantes sous Microsoft Windows »).
- Cliquez sur « Paramètres avancés du trafic réseau ».
- Si vous souhaitez que la connexion VPN ne soit pas utilisée que pour les accès au réseau distant, mais que toutes les requêtes Internet soit adressées à la FRITZ!Box utilisée comme serveur VPN, activez l'option « Transmettre le trafic réseau entier via la connexion VPN ».
- Si vous souhaitez que seuls certains périphériques puissent accéder au réseau distant, activez l'option « Seulement certains périphériques utilisent la connexion VPN » et sélectionnez les périphériques en question.
- Pour enregistrer les paramètres, cliquez sur « Appliquer », puis confirmez également l'exécution de cette opération sur votre FRITZ!Box, si vous y êtes invité.
4 Établir une connexion VPN
Si vous avez activé l'option « Maintenir la connexion VPN activée en permanence » dans la FRITZ!Box configurée comme client VPN, la connexion VPN sera maintenue en permanence.
Si l'option « Maintenir en permanence la connexion VPN » n'est pas activée, la connexion VPN sera établie automatiquement à chaque fois qu'une requête sera envoyée depuis le réseau de la FRITZ!Box configurée en tant que client VPN à un périphérique se trouvant dans le réseau de l'autre FRITZ!Box et interrompue au bout d'une heure d'inactivité.
Remarque :Les connexions VPN actives sont affichées dans l'interface utilisateur des FRITZ!Box sous « Aperçu ».