Base de connaissances
AVM Content
- FRITZ!Box 7690
- FRITZ!Box 7682
- FRITZ!Box 7590 AX
- FRITZ!Box 7590
- FRITZ!Box 7583
- FRITZ!Box 7582
- FRITZ!Box 7560
- FRITZ!Box 7530 AX
- FRITZ!Box 7490
- FRITZ!Box 7430
- FRITZ!Box 7390
- FRITZ!Box 7360
- FRITZ!Box 6890 LTE
- FRITZ!Box 6850 5G
- FRITZ!Box 6850 LTE
- FRITZ!Box 6840 LTE
Configurer un VPN IPSec vers votre FRITZ!Box sous Linux

Avec IPSec et le plugin vpnc pour le GNOME NetworkManager, vous pouvez établir des connexions VPN à la FRITZ!Box sur votre ordinateur Linux. Vous pourrez ainsi accéder, même lorsque vous êtes en déplacement, via une connexion chiffrée à votre FRITZ!Box et à tous les périphériques de votre réseau domestique depuis votre ordinateur.
Le plug-in vpnc est disponible gratuitement pour Debian, Fedora, Ubuntu et d'autres distributions Linux.
Vous trouverez une vue d'ensemble d'autres possibilités de connexion par VPN dans nos instructions VPN avec FRITZ!.
Exemples utilisés dans les présentes instructions
Les présentes instructions vous expliquent comment connecter un ordinateur sous Ubuntu 22.04 LTS à la FRITZ!Box. Lorsque vous configurerez votre connexion, remplacez les valeurs que nous utilisons à titre d'exemple dans ces instructions par les valeurs que vous utilisez vraiment.
Prérequis/restrictions
- La FRITZ!Box doit obtenir une adresse IPv6 ou une adresse IPv4 publique de la part du fournisseur d'accès à Internet.
- Les paquets vpnc, network-manager-vpnc et network-manager-vpnc-gnome sont installés sur l'ordinateur.
Remarque :Pour installer les paquets sous Ubuntu, tapez la commande :
sudo apt-get install network-manager-vpnc-gnome
Remarque :Toutes les indications relatives aux fonctions et à la configuration fournies ici se réfèrent à la version actuelle de FRITZ!OS installée sur la FRITZ!Box.
1 Préparation
Configurer MyFRITZ!
Enregistrez la FRITZ!Box auprès de MyFRITZ!Net, afin qu'elle soit accessible à tout moment sur Internet via une adresse MyFRITZ! fixe :

- Dans l'interface utilisateur de la FRITZ!Box, cliquez sur « Internet ».
- Dans le menu « Internet », cliquez sur « Compte MyFRITZ! ».
- Saisissez votre adresse e-mail dans le champ « Votre adresse e-mail ».
- Cliquez sur « Appliquer ». MyFRITZ!Net vous envoie à présent un mail contenant un lien de confirmation pour votre FRITZ!Box.
Important :Si vous ne recevez pas ce mail, il se peut qu'il ait été considéré comme un message indésirable (spam). Dans ce cas, vérifiez si ce mail ne se trouve pas dans le dossier spam de votre messagerie.
- Ouvrez le mail que vous avez reçu de la part de MyFRITZ!Net.
- Cliquez dans le mail sur le bouton « Enregistrer votre FRITZ!Box ».
Adapter le réseau IP de la FRITZ!Box
Les deux extrémités d'une connexion VPN doivent utiliser des adresses IP de réseaux IP différents. Une fois que l'ordinateur s'est connecté à un routeur (une autre FRITZ!Box, par exemple) qui utilise le même réseau IP que votre FRITZ!Box, la communication VPN n'est plus possible.
Remarque :Dans la configuration par défaut, toutes les FRITZ!Box utilisent le réseau IP 192.168.178.0.
Configurez dans votre FRITZ!Box une adresse IP qui diffère des adresses IP des routeurs par le biais desquels vous vous connectez à la FRITZ!Box : par exemple 192.168.10.1 (masque de sous-réseau 255.255.255.0) :

- Dans l'interface utilisateur de la FRITZ!Box, cliquez sur « Réseau domestique ».
- Dans le menu « Réseau domestique », cliquez sur « Réseau ».
- Cliquez sur l'onglet « Configuration réseau ».
- Dans la section « Configuration LAN », cliquez sur « autres paramètres » pour afficher tous les paramètres.
- Cliquez sur le bouton « Configuration IPv4 ».
- Saisissez l'adresse IP et le masque de sous-réseau souhaités.
- Pour enregistrer les paramètres, cliquez sur « Appliquer », puis confirmez également l'exécution de cette opération sur votre FRITZ!Box, si vous y êtes invité.
2 Configurer une connexion VPN dans votre FRITZ!Box
Configurez dans votre FRITZ!Box un utilisateur différent pour chaque connexion VPN :
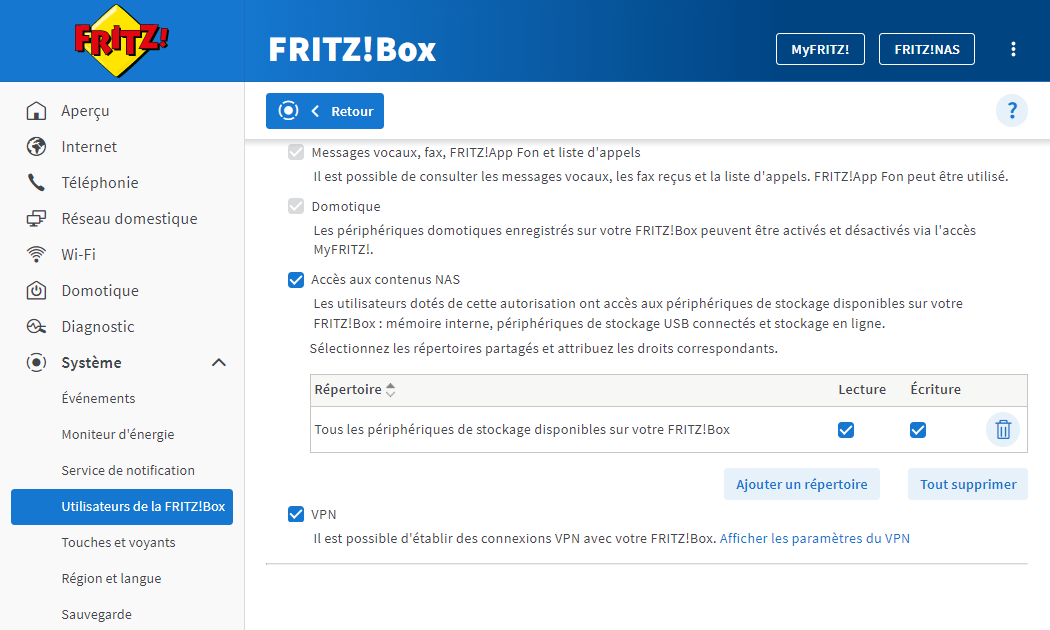
- Dans l'interface utilisateur de la FRITZ!Box, cliquez sur « Système ».
- Dans le menu « Système », cliquez sur « Utilisateurs de la FRITZ!Box ».
- Cliquez sur le bouton
 (Modifier les paramètres) situé à côté de l'utilisateur devant établir les connexions VPN vers la FRITZ!Box ou configurez un nouvel utilisateur pour la connexion VPN :
(Modifier les paramètres) situé à côté de l'utilisateur devant établir les connexions VPN vers la FRITZ!Box ou configurez un nouvel utilisateur pour la connexion VPN :- Cliquez sur le bouton « Ajouter un utilisateur ».
- Dans les champs prévus à cet effet, entrez un nom et un mot de passe pour cet utilisateur.
- Activez l'option « VPN ».
- Pour enregistrer les paramètres, cliquez sur « Appliquer », puis confirmez également l'exécution de cette opération sur votre FRITZ!Box, si vous y êtes invité.
3 Accéder à la configuration du VPN
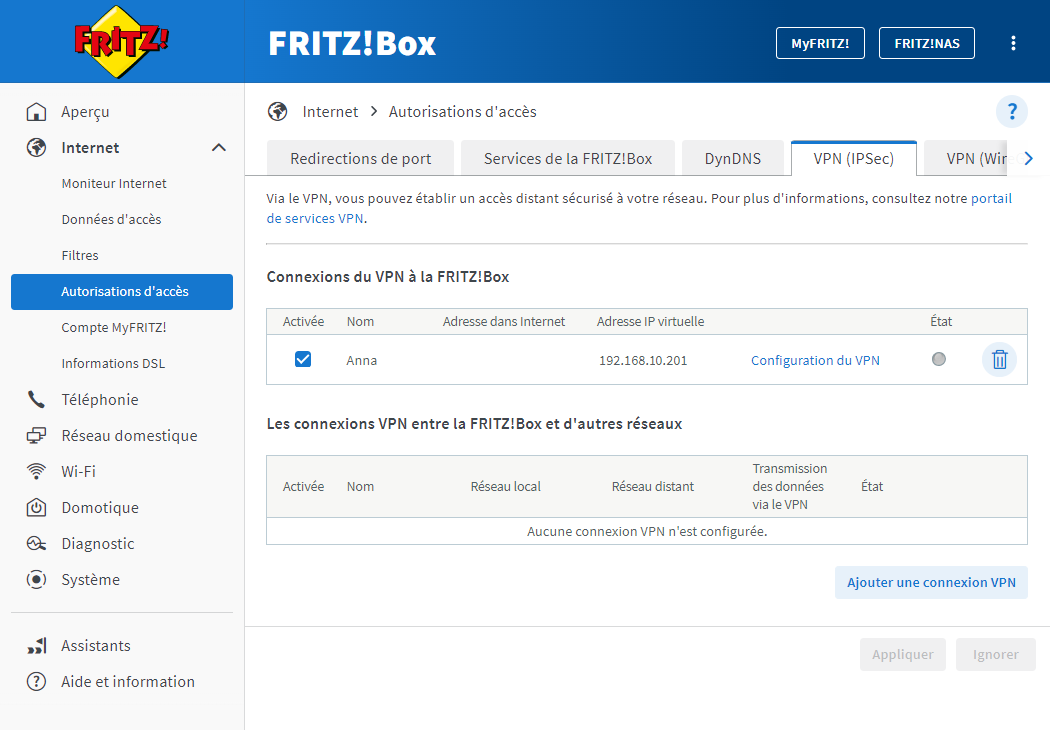
- Dans l'interface utilisateur de la FRITZ!Box, cliquez sur « Internet ».
- Dans le menu « Internet », cliquez sur « Autorisations d'accès ».
- Cliquez sur l'onglet « VPN (IPSec) ».
- Cliquez sur le lien « Configuration du VPN » à côté de l'utilisateur devant établir les connexions VPN vers la FRITZ!Box.
- Si vous y êtes invité, confirmez également l'exécution de cette opération sur la FRITZ!Box et cliquez sur « OK » pour terminer l'opération.
4 Configurer et établir une connexion VPN sur l'ordinateur
Configurez la connexion VPN sur votre ordinateur à l'aide des paramètres du VPN apparaissant sur l'interface utilisateur de la FRITZ!Box pour l'utilisateur concerné :
- Lancez Advanced Network Configuration, par exemple dans le terminal via « nm-connection-editor ».
- Cliquez sur le bouton « + » dans la section « VPN ». La fenêtre « Ajouter un VPN » s'ouvre.
- Dans la fenêtre « Ajouter un VPN », choisissez « VPN compatible Cisco (vpnc) ».
- Dans le champ « Nom », choisissez un nom de votre choix (FRITZ!Box-VPN).
- Dans le champ « Passerelle », saisissez l'adresse MyFRITZ! de la FRITZ!Box (pi80ewgfi72d2os42.myfritz.net).
- Dans le champ « Nom d'utilisateur », saisissez le « nom d'utilisateur » correspondant à l'utilisateur de la FRITZ!Box sélectionné (Max Muster).
- Cliquez sur l'icône dans le champ « Mot de passe utilisateur », sélectionnez l'option « Enregistrer le mot de passe uniquement pour cet utilisateur », puis saisissez le mot de passe de l'utilisateur de la FRITZ!Box (secret1234).
Remarque :Sur certaines versions d'Ubuntu, il faut activer à la place l'option « Enregistrer le mot de passe pour tous les utilisateurs ».
- Dans le champ « Nom du groupe », saisissez le « nom d'utilisateur » correspondant à l'utilisateur de la FRITZ!Box sélectionné (Jean Dupont).
- Cliquez sur l'icône dans le champ « Mot de passe du groupe », sélectionnez l'entrée « Enregistrer le mot de passe uniquement pour cet utilisateur », puis saisissez le « Shared Secret » de l'utilisateur de la FRITZ!Box (Zj7hPCouK65IrPU4). Le « Shared Secret » s'affiche dans les paramètres VPN de l'utilisateur, dans la section « iPhone, iPad ou iPod Touch ».
- Cliquez sur « Paramètres avancés ».
- Entrez tun0 dans le champ « Nom de l'interface du tunnel » et cliquez sur « Apply ».
- Cliquez sur le bouton « Save » afin de clore la configuration. Si le bouton « Enregistrer » est grisé, cliquez à nouveau sur « Avancé », puis sur « Apply » et répétez l'enregistrement.
- Établissez la connexion en cliquant sur le bouton Marche/Arrêt de la connexion VPN.