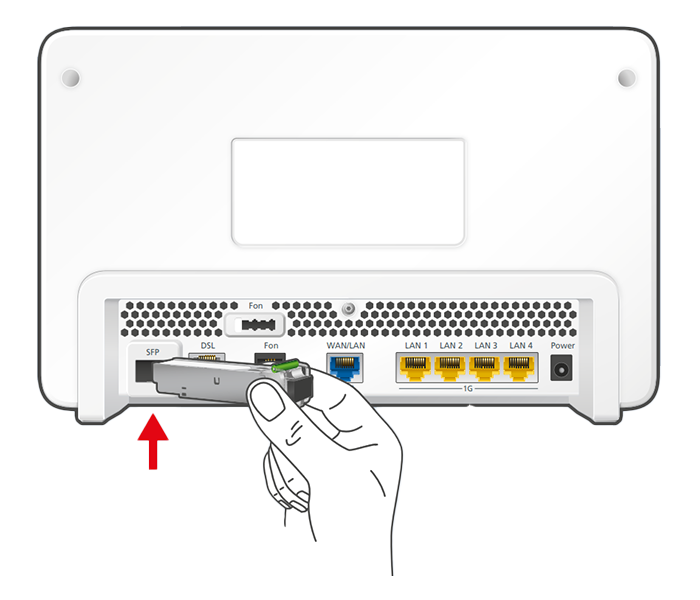Wissensdatenbank
AVM Inhalt
FRITZ!Box am Kabelnoord-Anschluss einrichten

Die FRITZ!Box Fiber ist für den Einsatz mit Kabelnoord optimal vorbereitet. Verbinden Sie die FRITZ!Box einfach mit dem Glasfaseranschluss und richten Sie Internetzugang und Telefonie in der FRITZ!Box ein.
Anschliessend steht allen Geräten in Ihrem Heimnetz die komplette FRITZ!Box-Funktionsvielfalt für Internet, Telefonie und Smart Home uneingeschränkt zur Verfügung.
Voraussetzungen / Einschränkungen
- FRITZ!Box Fiber mit SFP-Modul "FRITZ!SFP AON".
Hinweis:Alle Funktions- und Einstellungshinweise in dieser Anleitung beziehen sich auf das aktuelle FRITZ!OS der FRITZ!Box.
1 SFP-Modul in FRITZ!Box einsetzen
Die FRITZ!Box ist in mehreren Produktvarianten erhältlich, die sich im Lieferumfang unterscheiden. Falls Sie die FRITZ!Box nicht mit gestecktem SFP-Modul erhalten haben, führen Sie diese Massnahme durch:
2 FRITZ!Box mit Glasfaseranschluss verbinden
- Entfernen Sie die Staubschutzkappen vom Glasfaserkabel, dem SFP-Modul in der FRITZ!Box und der Glasfasersteckdose (OTO).
- Schliessen Sie das Glasfaserkabel an das SFP-Modul in der FRITZ!Box und an die Glasfasersteckdose an. Knicken Sie das Glasfaserkabel nicht und halten Sie die Enden des Kabels nicht vor die Augen.
Hinweis:Hinweise zur Auswahl des passenden Glasfaserkabels finden Sie in unserer Anleitung Welches Glasfaserkabel benötige ich?.
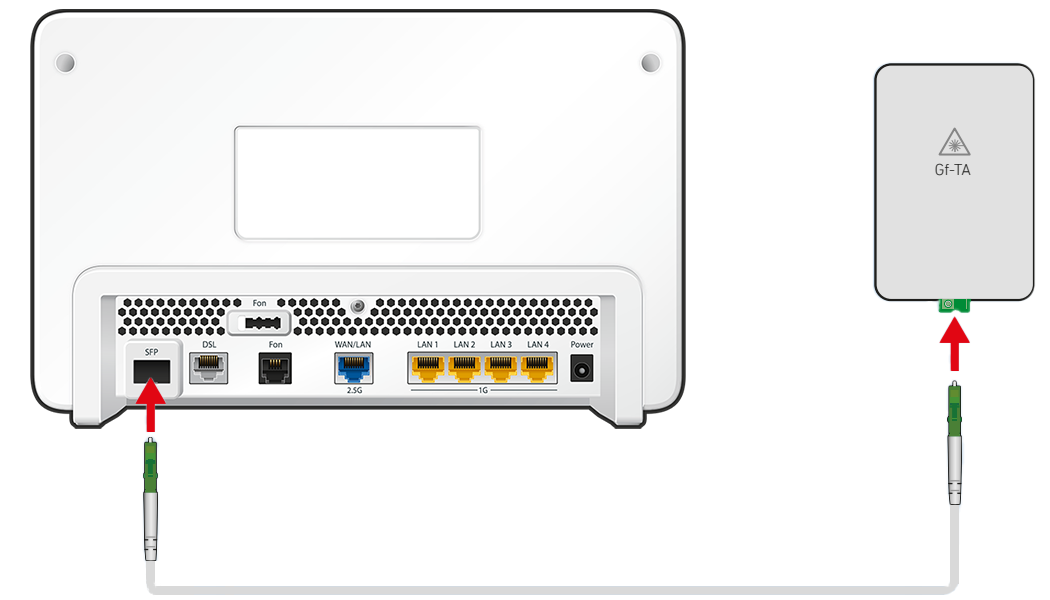
FRITZ!Box mit Glasfaseranschluss verbinden
3 FRITZ!Box mit Stromnetz verbinden
- Verbinden Sie das Netzteil mit der Power-Buchse der FRITZ!Box und stecken Sie es in eine Steckdose.
4 Internetzugang in FRITZ!Box einrichten
- Rufen Sie die Benutzeroberfläche der FRITZ!Box auf.
- Tragen Sie das FRITZ!Box-Kennwort vom Typenschild der FRITZ!Box ein und klicken Sie auf "Anmelden".
- Falls das Menü "Zugangsdaten" nicht automatisch angezeigt wird, klicken Sie im Menü "Internet" auf "Zugangsdaten".
- Wählen Sie in der Ausklappliste "Internetanbieter" den Eintrag "anderer Internetanbieter" aus.
- Aktivieren Sie im Abschnitt "Zugangsdaten" die Option "Nein".
- Klicken Sie auf "Verbindungseinstellungen ändern".
- Aktivieren Sie die Option "VLAN für den Internetzugang verwenden".
- Tragen Sie im Feld "VLAN-ID" 2009 ein.
- Klicken Sie zum Speichern der Einstellungen auf "Übernehmen".
- Jetzt prüft die FRITZ!Box, ob die Internetverbindung hergestellt werden kann. Die Einrichtung ist abgeschlossen, sobald die Meldung "Die Prüfung der Internetverbindung war erfolgreich" angezeigt wird.
Wichtig:Wenn die Prüfung der Internetverbindung fehlschlägt, ist Ihr Internetzugang eventuell noch nicht freigeschaltet. Wenden Sie sich in diesem Fall an Kabelnoord.
5 Telefonie in FRITZ!Box einrichten
Anmeldedaten für Telefonie anfordern
- Kontaktieren Sie den Kundenservice von Kabelnoord, um die Anmeldedaten für die Telefonie zu erhalten (z.B. den Benutzernamen und das Kennwort).
VLAN-ID für Internettelefonie eintragen
- Klicken Sie in der Benutzeroberfläche der FRITZ!Box auf "Telefonie".
- Klicken Sie im Menü "Telefonie" auf "Eigene Rufnummern".
- Klicken Sie auf die Registerkarte "Anschlusseinstellungen".
- Klicken Sie im Abschnitt "Telefonieverbindung" auf "Einstellungen ändern".
- Klicken Sie auf "Verbindungseinstellungen für DSL/WAN".
- Aktivieren Sie die Option "VLAN für Internettelefonie wird benötigt".
- Tragen Sie im Feld "VLAN-ID" 2005 ein.
- Klicken Sie zum Speichern der Einstellungen auf "Übernehmen".
Rufnummern einrichten
- Klicken Sie in der Benutzeroberfläche der FRITZ!Box auf "Telefonie".
- Klicken Sie im Menü "Telefonie" auf "Eigene Rufnummern".
- Klicken Sie auf die Schaltfläche "Neue Rufnummer".
- Wählen Sie in der Ausklappliste "Anderer Anbieter" aus.
- Tragen Sie bei "Rufnummer für die Anmeldung" Ihre Rufnummer mit Vorwahl ein (z.B. 31201234567).
- Tragen Sie bei "Interne Rufnummer in der FRITZ!Box" Ihre Rufnummer ein (z.B. 1234567).
- Tragen Sie bei "Benutzername" und "Kennwort" die Anmeldedaten ein, die Sie von Kabelnoord erhalten haben.
- Tragen Sie bei "Registrar" 172.18.101.254 ein.
- Tragen Sie bei "Ortsvorwahl" Ihre Ortskennzahl ein.
- Klicken Sie auf "Weiter" und folgen Sie den Anweisungen des Assistenten.
Rufnummernformat anpassen
- Klicken Sie in der Benutzeroberfläche der FRITZ!Box auf "Telefonie".
- Klicken Sie im Menü "Telefonie" auf "Eigene Rufnummern".
- Klicken Sie bei der jeweiligen Internetrufnummer auf die Schaltfläche
 (Bearbeiten).
(Bearbeiten). - Klicken Sie auf "Rufnummernformat".
- Aktivieren Sie im Abschnitt "Rufnummernformat" die Option "Keine" für die Landes- und Ortsvorwahl.
- Klicken Sie zum Speichern der Einstellungen auf "Übernehmen".
Rufnummern zuweisen
- Klicken Sie in der Benutzeroberfläche der FRITZ!Box auf "Telefonie".
- Klicken Sie im Menü "Telefonie" auf "Telefoniegeräte".
- Klicken Sie bei dem betreffenden Telefoniegerät auf die Schaltfläche
 (Bearbeiten).
(Bearbeiten). Wichtig:Falls das Telefoniegerät noch nicht vorhanden ist, klicken Sie auf die Schaltfläche "Neues Gerät einrichten" und folgen Sie den Anweisungen des Assistenten.
- Wählen Sie in der Ausklappliste "Ausgehende Anrufe" die Rufnummer aus, über die das Telefoniegerät ausgehende Gespräche herstellen soll. Falls Sie keine Rufnummer auswählen, wird ausgehend die Rufnummer verwendet, die unter "Eigene Rufnummern > Anschlusseinstellungen" festgelegt wurde.
- Legen Sie fest, auf welche Rufnummern das Telefoniegerät bei ankommenden Rufen reagieren soll. Sie können maximal zehn Rufnummern (inklusive der Rufnummer für ausgehende Gespräche) auswählen.
- Klicken Sie zum Speichern der Einstellungen auf "Übernehmen".