Wissensdatenbank
AVM Inhalt
- FRITZ!Box 7690
- FRITZ!Box 7682
- FRITZ!Box 7590 AX
- FRITZ!Box 7590
- FRITZ!Box 7583
- FRITZ!Box 7582
- FRITZ!Box 7560
- FRITZ!Box 7530 AX
- FRITZ!Box 7530
- FRITZ!Box 7490
- FRITZ!Box 7430
- FRITZ!Box 6890 LTE
- FRITZ!Box 6850 5G
- FRITZ!Box 6850 LTE
Sicherheitshinweise für MyFRITZ!Net
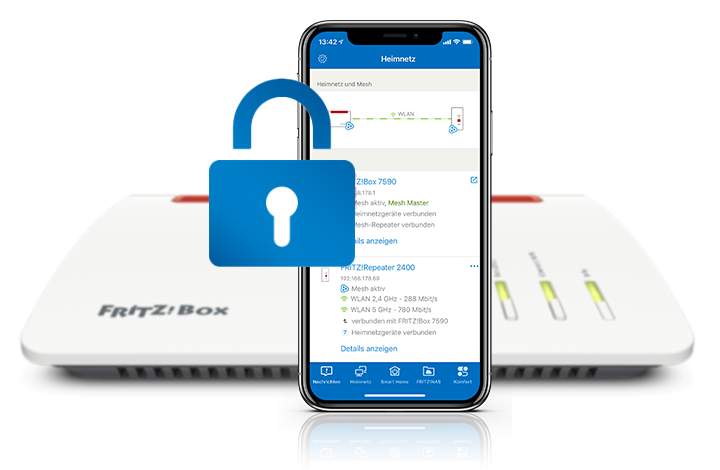
Neben Computern, Smartphones und Smart-Home-Geräten werden auch Router immer häufiger zum Angriffsziel von Hackern. Daher ist jede FRITZ!Box mit einem individuellen Kennwort gesichert und die integrierte Firewall schützt die mit der FRITZ!Box verbundenen Geräte vollständig vor Angriffen aus dem Internet.
Um Ihr MyFRITZ!-Konto und die damit verknüpften FRITZ!Boxen bestmöglich vor Angriffen zu schützen, beachten Sie die folgenden Sicherheitshinweise und passen Sie die Einstellungen Ihres MyFRITZ!-Kontos und der verknüpften FRITZ!Boxen gegebenenfalls an.
Hinweis:Alle Funktions- und Einstellungshinweise in dieser Anleitung beziehen sich auf die FRITZ!Box 6820 LTE v2, v3 und v4 mit aktuellem FRITZ!OS, die FRITZ!Box 6820 LTE v1 kann davon abweichen.
1 Individuelle Zugangsdaten verwenden
Falls Sie über MyFRITZ!Net auf mehrere FRITZ!Boxen zugreifen, verwenden Sie in allen FRITZ!Boxen unterschiedliche Zugangsdaten. Dadurch verhindern Sie, dass Unbefugte mit denselben Zugangsdaten auf mehrere FRITZ!Boxen zugreifen können:
- Klicken Sie in der Benutzeroberfläche der FRITZ!Box auf "System".
- Klicken Sie im Menü "System" auf "FRITZ!Box-Benutzer".
- Klicken Sie auf die Schaltfläche "Benutzer hinzufügen".
- Tragen Sie für den Benutzer einen individuellen Benutzernamen ein. Verwenden Sie keinen Namen, den Sie bereits in einer anderen FRITZ!Box nutzen und keine leicht zu erratenen Namen wie admin, guest, fritzbox, remote oder user.
- Tragen Sie für den Benutzer ein individuelles Kennwort in ausreichender Stärke ein. Verwenden Sie kein Kennwort, das Sie bereits in einer anderen FRITZ!Box oder für einen anderen Dienst nutzen, etwa für Ihr MyFRITZ!-Konto, Amazon, Facebook oder Google.
Hinweis:Informationen zu sicheren Kennwörtern erhalten Sie z.B. vom Bundesamt für Sicherheit in der Informationstechnik. Ein Passwort-Manager wie Bitwarden oder KeePass kann helfen, den Überblick zu bewahren und gleichzeitig kryptografisch komplexe Kennwörter zu erzeugen.
- Aktivieren Sie die Option "Zugang auch aus dem Internet erlaubt".
- Aktivieren Sie unter "Berechtigungen" die Option "FRITZ!Box Einstellungen". Weitere Berechtigungen können Sie entsprechend Ihres individuellen Bedarfs aktivieren.
- Klicken Sie zum Speichern der Einstellungen auf "Übernehmen".
2 Alternativen HTTPS-Port verwenden
- Klicken Sie in der Benutzeroberfläche der FRITZ!Box auf "Internet".
- Klicken Sie im Menü "Internet" auf "Freigaben".
- Klicken Sie auf die Registerkarte "FRITZ!Box-Dienste".
- Tragen Sie im Eingabefeld "TCP-Port für HTTPS" statt dem Standard-Port 443 einen ungenutzten Port aus dem Bereich 1024 bis 65535 ein. Für Unbefugte ist es dadurch schwieriger zu ermitteln, ob es überhaupt möglich ist, per HTTPS auf die FRITZ!Box zuzugreifen.
- Klicken Sie zum Speichern der Einstellungen auf "Übernehmen".
3 Zusätzliche Bestätigung per Authenticator-App einrichten
Führen Sie diese Massnahmen nur durch, falls die Änderung sicherheitsrelevanter Einstellungen der FRITZ!Box auch über das Internet möglich sein soll:
Authenticator App installieren
- Installieren Sie auf Ihrem Mobilgerät eine Authenticator App, die das TOTP-Verfahren unterstützt (z.B. Google Authenticator, Microsoft Authenticator, 2FAS Authenticator, Authy).
Authenticator App einrichten
- Klicken Sie in der Benutzeroberfläche der FRITZ!Box auf "System".
- Klicken Sie im Menü "System" auf "FRITZ!Box-Benutzer".
- Klicken Sie neben dem Benutzer, der sicherheitsrelevante Einstellungen über das Internet ändern soll, auf die Schaltfläche
 (Bearbeiten).
(Bearbeiten). - Klicken Sie im Abschnitt "Bestätigung per App (Einmalkennwort)" auf "Neu einrichten" und bestätigen Sie die Ausführung zusätzlich an der FRITZ!Box, falls Sie dazu aufgefordert werden.
- Tragen Sie einen Namen für das Mobilgerät ein.
- Öffnen Sie die Authenticator App und starten Sie die Einrichtung eines neuen Kontos.
- Richten Sie die Kamera des Mobilgerätes auf den von der FRITZ!Box angezeigten QR-Code, bis dieser erkannt wurde.
- Klicken Sie auf "Weiter".
- Tragen Sie den Code, den Ihnen die Authenticator App anzeigt, im Eingabefeld "Code eingeben" ein.
- Klicken Sie auf "Weiter" und danach auf "Fertig".
4 Zusätzliche Bestätigung für MyFRITZ!Net einrichten
Sichern Sie die Anmeldung am MyFRITZ!-Konto auf myfritz.net mit einer zusätzlichen Bestätigung, z.B. am Mobilgerät per Authenticator App, Fingerabdruck-Scanner oder Gesichtserkennung bzw. am Computer per USB-Sicherheitsschlüssel (U2F-Security-Token). Die Einrichtung beschreiben wir Ihnen hier am Beispiel einer Authenticator App:
- Rufen Sie im Internetbrowser myfritz.net auf.
- Tragen Sie in den Eingabefeldern die E-Mail-Adresse und das MyFRITZ!-Kennwort ein, mit denen Sie sich bei MyFRITZ!Net registriert haben, und klicken Sie auf "Anmelden".
- Lösen Sie das Captcha.
- Klicken Sie am rechten oberen Rand der Internetseite auf das 3-Punkte-Menü
 und dann auf "Kontoeinstellungen".
und dann auf "Kontoeinstellungen". - Klicken Sie auf "Zusätzlicher Schutz".
- Klicken Sie im Abschnitt "Bestätigung mit Einmalkennwort" auf "Einrichten".
- Öffnen Sie die Authenticator App und starten Sie die Einrichtung eines neuen Kontos.
- Richten Sie die Kamera des Mobilgerätes auf den im MyFRITZ!-Konto angezeigten QR-Code, bis dieser erkannt wurde.
- Tragen Sie den Code, den Ihnen die Authenticator App anzeigt, im Eingabefeld "Bestätigungscode" ein.
- Klicken Sie auf "Bestätigen".
- Klicken Sie auf "Speichern", um den Wiederherstellungsschlüssel für das MyFRITZ!-Konto zu sichern.
- Aktivieren Sie die Option "Ich habe den Schlüssel gesichert" und klicken Sie auf "Fertig".
Jetzt sind Ihr MyFRITZ!-Konto und der Internetzugriff auf die damit verknüpften FRITZ!Boxen abgesichert. Weitere Hinweise und Empfehlungen zur Absicherung einer FRITZ!Box finden Sie in der jeweiligen FRITZ!Box unter "Diagnose > Sicherheit".