Wissensdatenbank
AVM Inhalt
- FRITZ!Box 7590 AX
- FRITZ!Box 7590
- FRITZ!Box 7583
- FRITZ!Box 7560
- FRITZ!Box 7530 AX
- FRITZ!Box 7530
- FRITZ!Box 7490
- FRITZ!Box 7430
- FRITZ!Box 7390
- FRITZ!Box 7360
- FRITZ!Box 6890 LTE
- FRITZ!Box 6850 5G
- FRITZ!Box 6850 LTE
- FRITZ!Box 6840 LTE
VPN zur FRITZ!Box unter Android einrichten
Per VPN (Virtual Private Network) verbinden Sie Ihr Android-Smartphone oder -Tablet über eine sicher verschlüsselte Verbindung mit Ihrer FRITZ!Box. Dadurch können Sie mit Ihrem Mobilgerät auch von unterwegs auf Ihre FRITZ!Box und alle Geräte in Ihrem Heimnetz zugreifen.
Zusätzlich leitet das Gerät auch sämtliche Internetanfragen über die VPN-Verbindung an Ihre FRITZ!Box weiter. So können Sie in öffentlichen WLAN-Hotspots sensible Dienste wie z. B. E-Mail oder Online-Banking genauso sicher nutzen, als wären Sie zu Hause direkt per WLAN mit Ihrer FRITZ!Box verbunden.
Wichtig:Falls Sie keine Internetanfragen über Ihre FRITZ!Box leiten, sondern lediglich auf Ihre FRITZ!Box und Geräte im Heimnetz zugreifen wollen, können Sie die VPN-Verbindung schnell und einfach mit MyFRITZ!App herstellen.
Voraussetzungen / Einschränkungen
- Auf dem Mobilgerät ist Android 4 oder neuer installiert. Unter Android 12 ist die Einrichtung von VPN-Verbindungen zur FRITZ!Box nicht bei allen Herstellern möglich. Falls Sie ein Gerät einsetzen, bei dem die Einrichtung nicht möglich ist (z.B. Google Pixel), stellen Sie die VPN-Verbindung stattdessen mit MyFRITZ!App her.
- Die FRITZ!Box muss vom Internetanbieter eine öffentliche IPv4-Adresse erhalten.
Hinweis:Alle Funktions- und Einstellungshinweise in dieser Anleitung beziehen sich auf das aktuelle FRITZ!OS der FRITZ!Box.
1 Vorbereitungen
MyFRITZ! einrichten
Registrieren Sie die FRITZ!Box bei MyFRITZ!Net, damit sie im Internet jederzeit unter einer festen MyFRITZ!-Adresse erreichbar ist:

- Klicken Sie in der Benutzeroberfläche der FRITZ!Box auf "Internet".
- Klicken Sie im Menü "Internet" auf "MyFRITZ!-Konto".
- Tragen Sie im Eingabefeld "Ihre E-Mail-Adresse" Ihre E-Mail-Adresse ein.
- Klicken Sie auf "Übernehmen". Jetzt sendet MyFRITZ!Net Ihnen eine E-Mail mit dem Bestätigungslink zu Ihrer FRITZ!Box.
Wichtig:Falls Sie keine E-Mail erhalten, wurde die E-Mail als unerwünschte Werbung (Spam) eingestuft. Überprüfen Sie in diesem Fall den Spam-Ordner Ihres E-Mail-Postfachs.
- Öffnen Sie die E-Mail, die Sie von MyFRITZ!Net erhalten haben.
- Klicken Sie in der E-Mail auf die Schaltfläche "Ihre FRITZ!Box registrieren".
IP-Netzwerk der FRITZ!Box anpassen
Beide Enden einer VPN-Verbindung müssen IP-Adressen aus unterschiedlichen IP-Netzwerken verwenden. Sobald sich das Mobilgerät mit einem Router (z.B. einer anderen FRITZ!Box) verbunden hat, der dasselbe IP-Netzwerk wie Ihre FRITZ!Box verwendet, ist keine VPN-Kommunikation mehr möglich.
Hinweis:Alle FRITZ!Boxen verwenden in den Werkseinstellungen das IP-Netzwerk 192.168.178.0.
Richten Sie in Ihrer FRITZ!Box eine IP-Adresse ein, die sich von den IP-Adressen der Router unterscheidet, über die Sie sich mit der FRITZ!Box verbinden, z.B. 192.168.10.1 (Subnetzmaske 255.255.255.0):
- Klicken Sie in der Benutzeroberfläche der FRITZ!Box auf "Heimnetz".
- Klicken Sie im Menü "Heimnetz" auf "Netzwerk".
- Klicken Sie auf die Registerkarte "Netzwerkeinstellungen".
- Klicken Sie auf die Schaltfläche "IPv4-Adressen". Falls die Schaltfläche nicht angezeigt wird, aktivieren Sie zunächst die Erweiterte Ansicht.
- Tragen Sie die gewünschte IP-Adresse und Subnetzmaske ein.
- Klicken Sie zum Speichern der Einstellungen auf "OK" und bestätigen Sie die Ausführung zusätzlich an der FRITZ!Box, falls Sie dazu aufgefordert werden.
2 VPN-Verbindung in FRITZ!Box einrichten
Richten Sie in der FRITZ!Box für jede VPN-Verbindung einen eigenen Benutzer ein:
- Klicken Sie in der Benutzeroberfläche der FRITZ!Box auf "System".
- Klicken Sie im Menü "System" auf "FRITZ!Box-Benutzer".
- Klicken Sie neben dem Benutzer, der VPN-Verbindungen zur FRITZ!Box herstellen soll, auf die Schaltfläche
 (Bearbeiten) oder richten Sie einen neuen Benutzer für die VPN-Verbindung ein:
(Bearbeiten) oder richten Sie einen neuen Benutzer für die VPN-Verbindung ein:- Klicken Sie auf die Schaltfläche "Benutzer hinzufügen".
- Tragen Sie in den Eingabefeldern einen Namen und ein Kennwort für den Benutzer ein.
- Aktivieren Sie die Option "VPN".
- Klicken Sie zum Speichern der Einstellungen auf "Übernehmen" und bestätigen Sie die Ausführung zusätzlich an der FRITZ!Box, falls Sie dazu aufgefordert werden.
- Jetzt richtet die FRITZ!Box die VPN-Verbindung für den Benutzer ein und öffnet ein Fenster mit den VPN-Einstellungen des Benutzers.
Hinweis:In den Einstellungen des Benutzers unter "System > FRITZ!Box-Benutzer" können Sie die VPN-Einstellungen über "VPN-Einstellungen anzeigen" jederzeit wieder aufrufen.
3 VPN-Verbindung unter Android einrichten
4 VPN-Verbindung herstellen
- Öffnen Sie am Mobilgerät die "Einstellungen".
- Tippen Sie in "Einstellungen" auf "Netzwerk & Internet".
- Tippen Sie auf "VPN".
- Tippen Sie auf den Namen der von Ihnen eingerichteten VPN-Verbindung (FRITZ!Box).
- Falls Sie zur Eingabe von Nutzername und Passwort aufgefordert werden:
- Tragen Sie als "Nutzername" den Namen des FRITZ!Box-Benutzers (mustermann) ein, der VPN-Verbindungen zur FRITZ!Box herstellen soll.
Hinweis:Falls Sie den Nutzernamen aus den Wortvorschlägen der Tastatur übernehmen, entfernen Sie ggf. das Leerzeichen, um das der Name von Android häufig automatisch ergänzt wird.
- Tragen Sie als "Passwort" das Kennwort des FRITZ!Box-Benutzers (geheim1234) ein.
- Tragen Sie als "Nutzername" den Namen des FRITZ!Box-Benutzers (mustermann) ein, der VPN-Verbindungen zur FRITZ!Box herstellen soll.
- Tippen Sie auf die Schaltfläche "Verbinden".
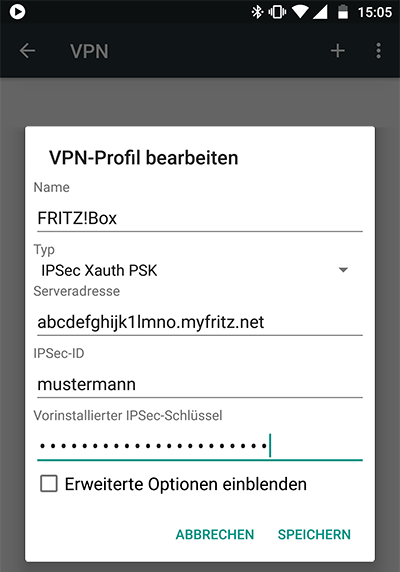
 Deutschland
Deutschland International (English)
International (English) België (Nederlands)
België (Nederlands) Luxemburg (Deutsch)
Luxemburg (Deutsch)