Wissensdatenbank
AVM Inhalt
- FRITZ!Box 7690
- FRITZ!Box 7590 AX
- FRITZ!Box 7590
- FRITZ!Box 7583
- FRITZ!Box 7582
- FRITZ!Box 7560
- FRITZ!Box 7530 AX
- FRITZ!Box 7530
- FRITZ!Box 7490
- FRITZ!Box 7390
- FRITZ!Box 7360
- FRITZ!Box 6890 LTE
- FRITZ!Box 6850 5G
- FRITZ!Box 6850 LTE
- FRITZ!Box 6840 LTE
- FRITZ!Box 6820 LTE
- FRITZ!Box 6690 Cable
- FRITZ!Box 6660 Cable
Langsame LAN-Verbindung zur FRITZ!Box
Die Geschwindigkeit der LAN-Verbindung zur FRITZ!Box ist deutlich langsamer, als die von der FRITZ!Box und dem Gerät unterstützte maximale Übertragungsrate. Beispielsweise wird die LAN-Verbindung eines Gerätes
- nur mit 100 Mbit/s hergestellt, obwohl das Gerät Gigabit-LAN-Verbindungen unterstützt.
- nur mit 1 Gbit/s hergestellt, obwohl das Gerät mit einem 2,5-Gigabit-LAN-Anschluss der FRITZ!Box verbunden ist und LAN-Verbindungen von 2,5 Gbit/s oder mehr unterstützt.
Führen Sie die hier beschriebenen Massnahmen nacheinander durch. Prüfen Sie nach jeder Massnahme, ob das Problem behoben ist.
Hinweis:Alle Funktions- und Einstellungshinweise in dieser Anleitung beziehen sich auf das aktuelle FRITZ!OS der FRITZ!Box.
1 LAN-Einstellungen der FRITZ!Box anpassen
- Klicken Sie in der Benutzeroberfläche der FRITZ!Box auf "Heimnetz".
- Klicken Sie im Menü "Heimnetz" auf "Netzwerk".
- Klicken Sie auf die Registerkarte "Netzwerkeinstellungen".
- Aktivieren Sie den "Power Mode" für alle verwendeten LAN-Anschlüsse.
- Klicken Sie zum Speichern der Einstellungen auf "Übernehmen".
2 Gerät direkt mit FRITZ!Box verbinden
Führen Sie diese Massnahme nur durch, wenn das Gerät nicht direkt, sondern über einen Hub/Switch, ein Powerline-Gerät, einen LAN/WLAN-Umsetzer oder andere Geräte mit der FRITZ!Box verbunden ist:
- Verbinden Sie das Gerät direkt mit einem LAN-Anschluss der FRITZ!Box. Verwenden Sie dazu möglichst das Netzwerkkabel aus dem Lieferumfang der FRITZ!Box.
- Wenn jetzt eine Gigabit-LAN-Verbindung zur FRITZ!Box möglich ist, unterstützen das zwischengeschaltete Gerät oder dessen Verkabelung kein Gigabit-LAN:
- Stellen Sie sicher, dass die Geräte Gigabit-LAN unterstützen.
- Aktualisieren Sie die Software / Firmware der Geräte.
- Schliessen Sie die Geräte mit anderen Netzwerkkabeln an die FRITZ!Box an. Verwenden Sie möglichst kurze, hochwertige Netzwerkkabel (CAT 5e oder höher).
3 Anderes Kabel testen
Möglicherweise ist das Gerät über ein zu langes, falsch belegtes oder defektes Netzwerkkabel mit der FRITZ!Box verbunden:
- Schliessen Sie das Gerät mit einem möglichst kurzen, hochwertigen Netzwerkkabel an die FRITZ!Box an, z.B. dem Netzwerkkabel aus dem Lieferumfang der FRITZ!Box.
Hinweis:Für den Anschluss an der FRITZ!Box eignen sich alle Standard-Netzwerkkabel CAT 5e oder höher (STP, 1:1) mit einer Länge von bis zu 100 Meter.
4 Aktuelle Software für Gerät installieren
- Installieren Sie die aktuelle Software-Version für das Gerät bzw. den aktuellen Treiber für den LAN-Netzwerkadapter des Computers.
Hinweis:Da aktuelle Treiber über das Windows Update oft nicht angeboten werden, installieren Sie die Treiber von der Internetseite des Herstellers, z.B. vom Intel-Downloadcenter.
5 Energiesparfunktionen des Netzwerkadapters deaktivieren
- Falls für den LAN-Netzwerkadapter des Computers bzw. des Gerätes Energiesparfunktionen eingerichtet sind, deaktivieren Sie diese testweise.
Hinweis:Unter Windows können für viele Netzwerkadapter im Geräte-Manager unter "Eigenschaften > Energieverwaltung" verschiedene Energiesparfunktionen eingestellt werden.
6 EEE (Energy Efficient Ethernet) in FRITZ!Box deaktivieren
Mit EEE können Netzwerkadapter in einen energiesparenden Schlafmodus versetzt und der durchschnittliche Energiebedarf dieser deutlich gesenkt werden. Da es bei aktivem EEE zu Kompatibilitätsproblemen mit einzelnen Netzwerkadaptern kommen kann, deaktivieren Sie EEE testweise:
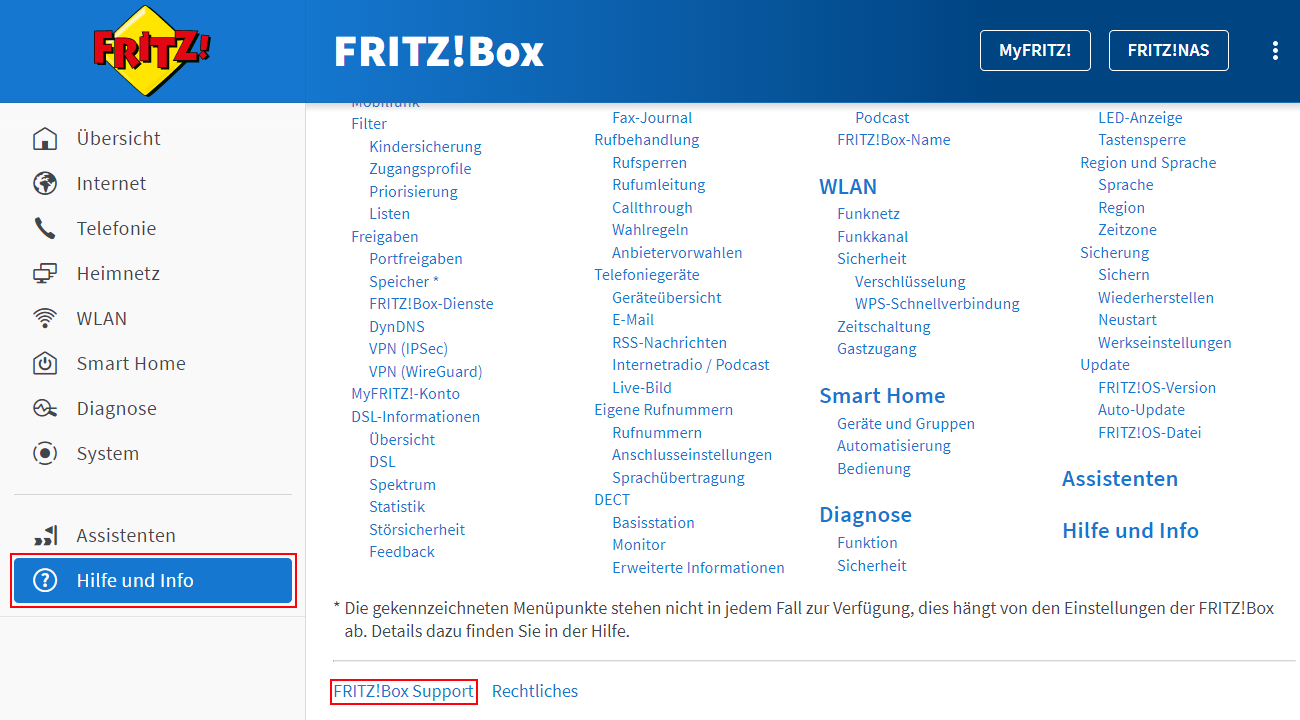
- Klicken Sie in der Benutzeroberfläche der FRITZ!Box links unten auf "Hilfe und Info" und dann unten auf "FRITZ!Box Support".
- Aktivieren Sie im Abschnitt "Ethernet-Kompatibilität" die Option "EEE (Energy Efficient Ethernet) deaktivieren".
- Klicken Sie zum Speichern der Einstellungen auf "Einstellung übernehmen".