Consignes de sécurité pour MyFRITZ!
AVM Content
Consignes de sécurité pour MyFRITZ!Net
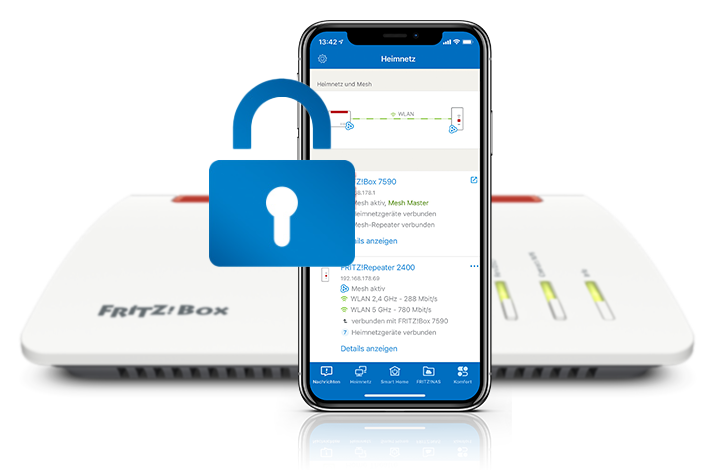
Outre les ordinateurs, les smartphones et les appareils connectés, les routeurs sont eux aussi de plus en plus souvent la cible des pirates informatiques. C'est pourquoi chaque FRITZ!Repeater est protégé par un mot de passe individuel. De plus, grâce au pare-feu intégré, tous les équipements connectés au FRITZ!Repeater sont entièrement protégés contre les attaques en provenance d'Internet.
Pour assurer la meilleure protection possible de votre compte MyFRITZ! et des FRITZ!Box qui lui sont associées, respectez les consignes de sécurité ci-dessous et, le cas échéant, modifiez également les paramètres votre compte MyFRITZ! et des FRITZ!Box qui lui sont associées.
Remarque :Ces instructions sont valables pour FRITZ!OS 7.50 (ou une version plus récente). Avec les versions plus anciennes de FRITZ!OS, il se peut que la configuration soit différente ou que la fonction ne soit pas disponible. La version de FRITZ!OS est indiquée sur la page « Aperçu » de l'interface utilisateur.
1 Utiliser les données d'accès personnelles
Si vous accédez à plusieurs FRITZ!Box via MyFRITZ!Net, utilisez des données d'accès différentes pour chaque FRITZ!Box. Vous éviterez ainsi que des personnes malintentionnées puissent accéder à plusieurs FRITZ!Box avec les mêmes données d'accès :
- Dans l'interface utilisateur de la FRITZ!Box, cliquez sur « Système ».
- Dans le menu « Système », cliquez sur « Utilisateurs de la FRITZ!Box ».
- Cliquez sur le bouton « Ajouter un utilisateur ».
- Saisissez un nom d'utilisateur individuel pour l'utilisateur. N'utilisez pas un nom que vous utilisez déjà dans une autre FRITZ!Box et pas de noms d'utilisateur trop faciles à deviner, comme admin, guest, fritzbox, remote ou user.
- Saisissez un mot de passe suffisamment sécurisé pour l'utilisateur. N'utilisez pas un mot de passe que vous utilisez déjà pour une autre FRITZ!Box ou pour un autre service, par exemple pour votre compte MyFRITZ, Amazon, Facebook ou Google.
Remarque :Pour avoir des précisions sur les mots de passe sûrs, vous pouvez par exemple consulter le site Web de la Commission nationale de l'informatique et des libertés. Un gestionnaire de mots de passe comme Bitwarden ou KeePass peut vous aider à garder une vue d'ensemble tout en générant des mots de passe à la cryptographie complexe.
- Cochez l'option « Accès depuis Internet autorisé ».
- Sous « Autorisations », cochez l'option « Configuration de votre FRITZ!Box ». Vous pouvez la personnaliser en activant d'autres autorisations en fonction de vos besoins.
- Cliquez sur le bouton « Appliquer » pour enregistrer les paramètres.
2 Utiliser un autre port HTTPS
- Dans l'interface utilisateur de la FRITZ!Box, cliquez sur « Internet ».
- Dans le menu « Internet », cliquez sur « Autorisations d'accès ».
- Cliquez sur l'onglet « Services de la FRITZ!Box ».
- Dans le champ « Port TCP pour HTTPS », saisissez un port inutilisé de la plage 1024 à 65535 à la place du port par défaut 443. Il sera ainsi plus difficile pour les personnes non autorisées de déterminer s'il est possible d'accéder à la FRITZ!Box via HTTPS.
- Cliquez sur le bouton « Appliquer » pour enregistrer les paramètres.
3 Configurer la confirmation supplémentaire via l'appli d'authentification
N'effectuez ces opérations que si vous souhaitez pouvoir modifier des paramètres de sécurité de la FRITZ!Box également depuis Internet.
Installer l'application d'authentification
- Installez sur votre périphérique une application d'authentification compatible avec l'algorithme TOTP (par exemple Google Authenticator, Microsoft Authenticator, 2FAS Authenticator, Authy).
Configurer l'application d'authentification
- Dans l'interface utilisateur de la FRITZ!Box, cliquez sur « Système ».
- Dans le menu « Système », cliquez sur « Utilisateurs de la FRITZ!Box ».
- Cliquez sur le bouton
 (Modifier les paramètres) à côté de l'utilisateur qui doit pouvoir modifier des paramètres de sécurité via Internet.
(Modifier les paramètres) à côté de l'utilisateur qui doit pouvoir modifier des paramètres de sécurité via Internet. - Dans la section « Confirmation via l'appli (mot de passe à usage unique) », cliquez sur « Reconfigurer » et, si nécessaire, confirmez également l'exécution de cette opération sur votre FRITZ!Box.
- Saisissez un nom pour le périphérique mobile.
- Ouvrez l'application d'authentification et démarrez la configuration du nouveau compte.
- Dirigez l'appareil photo de votre périphérique mobile vers le QR code affiché par la FRITZ!Box jusqu'à ce que ce code soit reconnu.
- Cliquez sur « Suivant ».
- Saisissez dans le champ « Saisir le code » le code affiché par l'application d'authentification.
- Cliquez sur « Suivant », puis sur « Terminé ».
4 Configurer une confirmation supplémentaire pour MyFRITZ!Net
Sécurisez la connexion au compte MyFRITZ! myfritz.net avec une confirmation supplémentaire, par exemple sur votre périphérique mobile avec une application d'authentification, le lecteur d'empreinte digitale ou la reconnaissance faciale ou sur votre ordinateur par clé de sécurité USB (jeton d'authentification U2F). L'exemple de configuration que nous présentons est celui d'une application d'authentification :
- Ouvrez un navigateur et allez sur myfritz.net.
- Saisissez dans les champs prévus à cet effet l'adresse e-mail et le mot de passe de MyFRITZ! avec lesquels vous vous êtes enregistré sur MyFRITZ!Net, puis cliquez sur « Connexion ».
- Répondez à la question Captcha.
- Cliquez sur le menu symbolisé par trois points
 dans la partie supérieure droite de la page Internet, puis sur « Configuration du compte ».
dans la partie supérieure droite de la page Internet, puis sur « Configuration du compte ». - Cliquez sur « Protection supplémentaire ».
- Dans la section « Confirmation par mot de passe à usage unique », cliquez sur « Configurer ».
- Ouvrez l'application d'authentification et démarrez la configuration du nouveau compte.
- Dirigez l'appareil photo de votre périphérique mobile vers le code QR affiché dans le compte MyFRITZ! jusqu'à ce que ce code soit reconnu.
- Saisissez dans le champ « Code de confirmation » le code affiché par l'application d'authentification.
- Cliquez sur « Confirmer ».
- Cliquez sur « Enregistrer » pour sauvegarder la clé de restauration du compte MyFRITZ!.
- Cochez l'option « J'ai sauvegardé la clé », puis cliquez sur « Terminé ».
Vous venez de sécuriser votre compte MyFRITZ! et l'accès via Internet aux FRITZ!Box associées au compte. Vous trouverez de plus amples informations et des recommandations sur les paramètres de sécurité de votre FRITZ!Box sous « Diagnostic > Sécurité ».