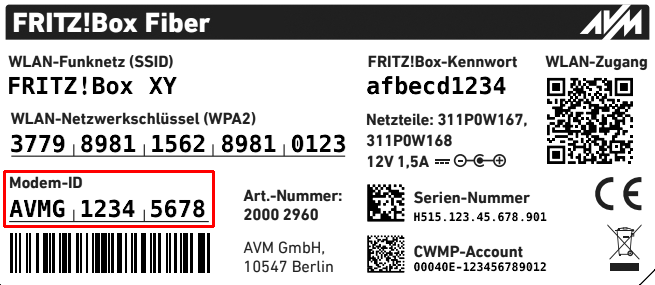Base de connaissances
AVM Content
Configurer la FRITZ!Box pour la ligne fibre optique edpnet

La FRITZ!Box est préconfigurée de manière optimale pour l'utilisation sur une ligne edpnet. Faites activer la FRITZ!Box par edpnet, raccordez-la à votre ligne fibre optique et saisissez vos données d'accès personnelles dans l'interface utilisateur de la FRITZ!Box.
Ensuite, tous les équipements de votre réseau domestique bénéficieront sans aucune restriction de toute la palette de fonctionnalités de la FRITZ!Box pour Internet, la téléphonie et la domotique.
Prérequis/restrictions
- Sur une ligne fibre optique GPON, une FRITZ!Box avec module SFP « FRITZ!SFP GPON » est nécessaire.
- Sur une ligne fibre optique XGS-PON, une FRITZ!Box avec module SFP « FRITZ!SFP XGS-PON » est nécessaire.
Remarque :Toutes les indications relatives aux fonctions et à la configuration fournies ici se réfèrent à la version actuelle de FRITZ!OS installée sur la FRITZ!Box.
1 Préparer les données d'accès
- Ayez à portée de main vos données d'accès à Internet et les informations d'authentification pour la téléphonie que vous avez reçues de edpnet.
Remarque :Vous avez reçu ces données d'accès par mail après avoir conclu le contrat. Si vous ne les avez pas reçues, contactez edpnet.
2 Faire activer votre FRITZ!Box
3 Insérer le module SFP dans la FRITZ!Box
- Insérez le module SFP correspondant à votre ligne fibre optique dans le port fibre de votre FRITZ!Box.
- Si vous utilisez une ligne fibre optique GPON, insérez le module SFP « FRITZ!SFP GPON » dans le port fibre de votre FRITZ!Box.
- Si vous utilisez une ligne fibre optique XGS-PON, insérez le module SFP « FRITZ!SFP XGS-PON » dans le port fibre de votre FRITZ!Box.
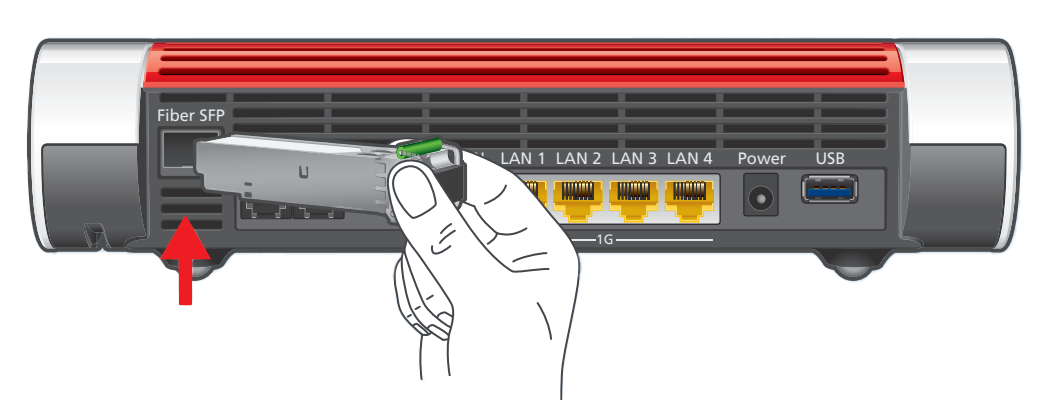
Insérer le module SFP dans la FRITZ!Box Remarque :Si vous ne connaissez pas votre type de ligne fibre optique, essayez l'un après l'autre tous les modules SFP fournis avec votre FRITZ!Box. Le voyant Power/Fiber de votre FRITZ!Box reste allumé dès que la FRITZ!Box est connectée à la ligne fibre optique avec le bon module SFP.
4 Connecter la FRITZ!Box à la ligne fibre optique
- Ôtez les capuchons anti-poussière du câble fibre optique, du module SFP de la FRITZ!Box et du boîtier de raccordement fibre optique.
- Branchez le câble fibre optique sur le module SFP dans la FRITZ!Box et sur le boîtier de raccordement fibre optique. Ne pliez pas le câble fibre optique et ne placez pas les extrémités de ce câble devant vos yeux.
Remarque :Des instructions concernant la sélection du câble fibre optique adapté sont disponibles dans nos instructions De quel câble fibre optique ai-je besoin ?.
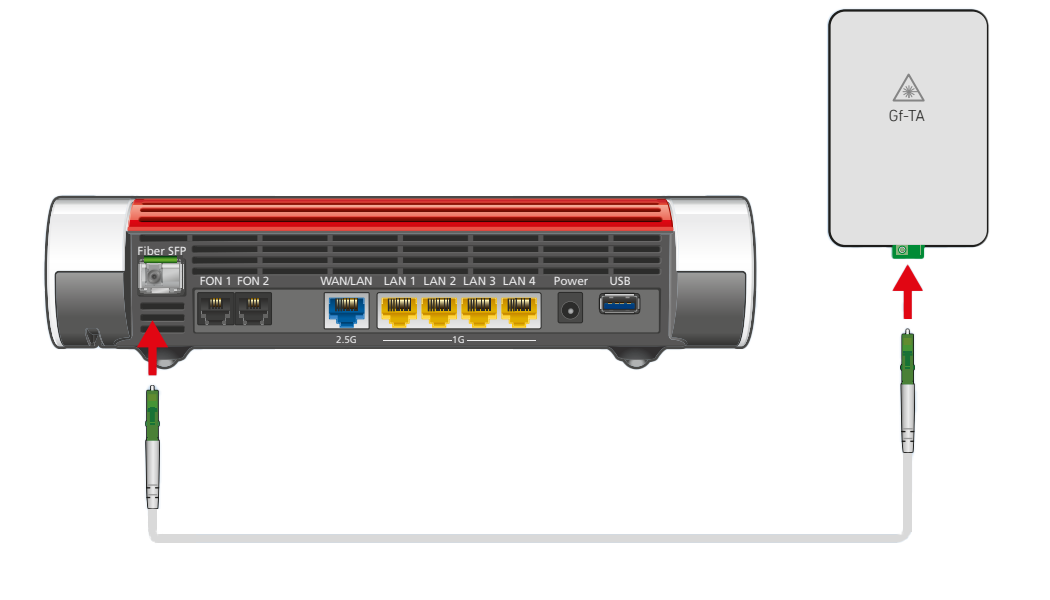
Connecter la FRITZ!Box à la ligne fibre optique
5 Raccorder la FRITZ!Box au réseau d'alimentation électrique
- Branchez le bloc d'alimentation sur le port Power de la FRITZ!Box et sur une prise de courant.
6 Configurer l'accès à Internet dans la FRITZ!Box
- Ouvrez l'interface utilisateur de la FRITZ!Box.
- Saisissez le mot de passe figurant sur l'étiquette de votre FRITZ!Box, puis cliquez sur « Connexion ».
- Si l'assistant dédié à l'accès Internet ne démarre pas automatiquement, cliquez sur « Assistants », puis sur « Configurer l'accès à Internet ».
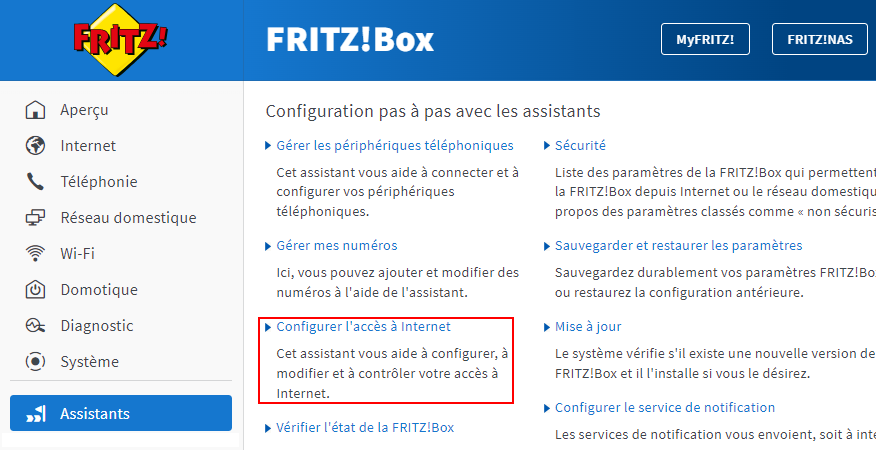
Ouvrir les assistants de la FRITZ!Box - Sélectionnez l'entrée « edpnet » dans la liste déroulante, puis cliquez sur « Suivant ».
- Saisissez dans les champs prévus à cet effet les données qui vous ont été communiquées par edpnet.
- Cliquez sur « Suivant », puis suivez les instructions de l'assistant.
- Votre FRITZ!Box vérifie à présent si la connexion Internet peut être établie. La configuration est terminée dès que vous voyez apparaître le message « La vérification de la connexion Internet a été réalisée avec succès ».
Important :Si la vérification de la connexion Internet n'est pas concluante, il se peut que votre accès Internet n'ait pas encore été activé. Dans ce cas, contactez edpnet.
7 Configurer la téléphonie dans la FRITZ!Box
Configurer des numéros
- Dans l'interface utilisateur de la FRITZ!Box, cliquez sur « Téléphonie ».
- Dans le menu « Téléphonie », cliquez sur « Mes numéros ».
- Cliquez sur le bouton « Nouveau numéro ».
- Dans la liste déroulante, sélectionnez « autre fournisseur ».
- Saisissez dans les champs « Numéro pour s'enregistrer » et « Numéro interne dans la FRITZ!Box » votre numéro (012345678, par exemple).
- Saisissez dans le champ « Nom d'utilisateur » votre numéro (012345678, par exemple).
- Entrez dans le champ « Mot de passe » le mot de passe qu'edpnet vous a envoyé.
- Dans le champ « Registraire », saisissez sip.edpnet.be.
- Saisissez votre indicatif local dans le champ « Indicatif local ».
- Cliquez sur « Suivant », puis suivez les instructions de l'assistant.
Attribuer des numéros
- Dans l'interface utilisateur de la FRITZ!Box, cliquez sur « Téléphonie ».
- Dans le menu « Téléphonie », cliquez sur « Périphériques tél. ».
- Cliquez sur le bouton
 (Modifier les paramètres) correspondant au périphérique téléphonique concerné.
(Modifier les paramètres) correspondant au périphérique téléphonique concerné. Important :Si votre périphérique téléphonique ne figure pas encore dans la liste, cliquez sur le bouton « Configurer un nouveau périphérique », puis suivez les instructions de l'assistant.
- Dans la liste déroulante « Appels sortants », sélectionnez le numéro que le périphérique téléphonique utilisera pour les appels sortants. Si vous ne sélectionnez pas de numéro, le numéro pour l'appel sortant sera celui qui a été défini dans la section «°Mes numéros > Configuration de la ligne°».
- Précisez à quels numéros le périphérique téléphonique doit réagir en cas d'appel entrant. Vous pouvez sélectionner jusqu'à dix numéros (y compris le numéro pour les appels sortants).
- Cliquez sur le bouton « Appliquer » pour enregistrer les paramètres.