Base de connaissances
AVM Content
Configurer la FRITZ!Box comme répéteur Mesh
Vous voulez utiliser une FRITZ!Box comme répéteur via LAN ou Wi-Fi ? ✓ Voici comment configurer votre FRITZ!Box comme répéteur Mesh.
Vous pouvez configurer votre FRITZ!Box comme répéteur Mesh et l'intégrer via le Wi-Fi ou à l'aide d'un câble Ethernet dans le Mesh de votre FRITZ!Box à accès Internet (centrale Mesh) pour augmenter la portée de votre réseau domestique de manière simple et efficace.
La FRITZ!Box fonctionnant comme répéteur Mesh reprend automatiquement tous les paramètres nécessaires de la centrale Mesh (par exemple données d'accès Wi-Fi, accès invité, temporisateur), puis crée un autre réseau sans fil via lequel vos périphériques peuvent se connecter au réseau domestique. En outre, les numéros configurés dans la centrale Mesh peuvent être activés pour le répéteur Mesh et être utilisés avec les périphériques téléphoniques configurés dans le répéteur.
Dès que le répéteur Mesh est intégré dans le Mesh, il s'affiche dans l'interface utilisateur de la centrale Mesh, où il est signalé par l'icône Mesh  :
:
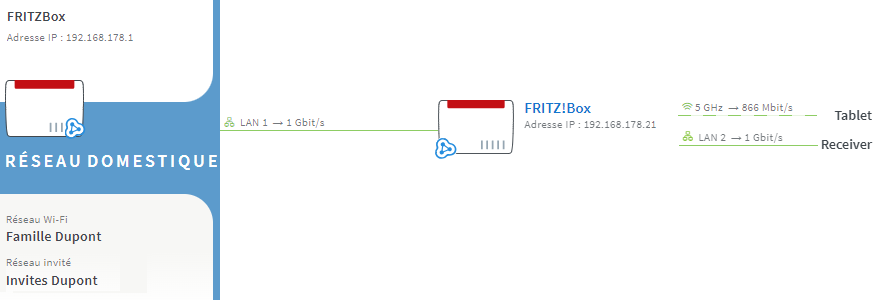
Prérequis/restrictions
- La centrale Mesh est dotée de FRITZ!OS 7 (ou d'une version ultérieure).
Remarque :Toutes les indications relatives aux fonctions et à la configuration fournies ici se réfèrent à la version actuelle de FRITZ!OS installée sur la FRITZ!Box.
1 Charger la configuration par défaut du répéteur Mesh
Pour que vous puissiez effectuer les opérations décrites ci-dessous, la FRITZ!Box que vous voulez configurer comme répéteur Mesh doit être dans la configuration par défaut :
- Dans l'interface utilisateur de la FRITZ!Box, cliquez sur « Système ».
- Dans le menu « Système », cliquez sur « Sauvegarde ».
- Cliquez sur l'onglet « Paramètres par défaut ».
- Cliquez sur le bouton « Restaurer les paramètres par défaut ».
- Tous les voyants clignotent une fois pendant l'opération. Le chargement de la configuration par défaut est terminé dès que le voyant WLAN reste allumé.
2 Connecter le répéteur Mesh via LAN à la centrale Mesh
Pour pouvoir accéder à l'interface utilisateur de la FRITZ!Box et procéder à la configuration, effectuez ces opérations même si vous voulez connecter ultérieurement le répéteur Mesh via le Wi-Fi à la centrale Mesh :
- À l'aide d'un câble Ethernet, raccordez un port LAN de la FRITZ!Box que vous voulez configurer comme répéteur Mesh à un port LAN de la centrale Mesh.
Important :N'utilisez pas le port WAN de la FRITZ!Box. Il est configuré pour recevoir un modem externe et ne pourra être configuré comme port LAN supplémentaire qu'une fois que le répéteur Mesh aura été configuré.
3 Intégrer un répéteur Mesh dans le Mesh d'une simple pression de bouton
L'intégration dans le Mesh se fait d'une simple pression de bouton. Vous pouvez appuyer en premier sur le bouton de la centrale Mesh ou sur celui du répéteur Mesh, cela n'a pas d'importance. Nous vous recommandons l'ordre suivant :
- Appuyez sur le bouton Connect du répéteur Mesh (cf. tableau) jusqu'à ce que le voyant Connect clignote. Il se peut que d'autres voyants clignotent également.
- Vous disposez maintenant de deux minutes pour appuyer sur le bouton Connect de la centrale Mesh, jusqu'à ce que le voyant Connect (voir le tableau) s'allume. Il se peut que d'autres voyants s'allument également.
Modèle de FRITZ!Box Bouton Connect Voyant Connect FRITZ!Box 6690, 4060 Connect Connect FRITZ!Box 7590 (AX), 7530 (AX), 7520, 7510, 6890, 6850, 6670, 6660, 5590, 5530 Connect/WPS Connect/WPS FRITZ!Box 6591, 6590 Connect/WPS WLAN/DECT FRITZ!Box 7490, 7430, 5491, 5490 WLAN WPS WLAN/Info FRITZ!Box 6490, 6430 WLAN WPS WLAN/DECT FRITZ!Box 7560, 7362 SL WLAN WLAN/DECT FRITZ!Box 7583, 7582, 7581, 7580 WPS WLAN/Info FRITZ!Box 6820, 4040, 4020, 3490 WPS WLAN - L'opération est terminée dès que la centrale Mesh affiche le répéteur Mesh avec l'icône Mesh
 dans l'aperçu du réseau Mesh.
dans l'aperçu du réseau Mesh.
4 Configurer le répéteur Mesh comme pont Wi-Fi
Effectuez ces opérations uniquement si vous voulez connecter le répéteur Mesh via le Wi-Fi à la centrale Mesh :
- Cliquez sur « Réseau domestique » dans l'interface utilisateur du répéteur Mesh.
- Dans le menu « Réseau domestique », cliquez sur « Réseau Mesh ».
- Cliquez sur l'onglet « Configuration Mesh ».
- Activez l'option « en Wi-Fi ».
- Dans les tableaux, sélectionnez le réseau des 2,4 GHz et le réseau des 5 GHz de la centrale Mesh. Si plusieurs entrées s'affichent pour le réseau sans fil en question, sélectionnez l'entrée appropriée à l'aide de l'adresse MAC.
Remarque :Les adresses MAC de la centrale Mesh sont affichées dans l'interface utilisateur de cette dernière sous « Wi-Fi > Réseau sans fil » dans la section « Autres informations sur le réseau Wi-Fi ».
- Saisissez la clé de sécurité Wi-Fi de la centrale Mesh dans le champ « Clé de sécurité Wi-Fi ».
- Cliquez sur le bouton « Appliquer » pour enregistrer les paramètres.
Le répéteur Mesh est configuré comme pont Wi-Fi. Vous pouvez retirer le câble Ethernet relié à la centrale Mesh et utiliser le répéteur Mesh à l'emplacement de votre choix. Des astuces pour un positionnement optimal sont disponibles sur la page Choisir le bon emplacement pour le répéteur Mesh.
5 Configurer la téléphonie dans le réseau Mesh
Vous pouvez toujours configurer les téléphones IP comme périphériques téléphoniques dans la centrale Mesh, même s'ils sont connectés au répéteur Mesh. Si vous utilisez aussi d'autres téléphones sur le répéteur Mesh :
 Deutschland
Deutschland International (English)
International (English) België (Nederlands)
België (Nederlands) Luxemburg (Deutsch)
Luxemburg (Deutsch)