Wissensdatenbank
AVM Inhalt
FRITZ!Powerline per LAN mit Router eines anderen Herstellers verbinden
Verbinden Sie FRITZ!Powerline per LAN mit Ihrem Router, um Ihr Heimnetz schnell und einfach um einen weiteren WLAN-Zugangspunkt zu ergänzen. So erhalten Sie auch ausserhalb der Funkreichweite Ihres Routers optimalen WLAN-Empfang und High-Speed-Verbindungen ins Internet und Heimnetz.
Wenn Sie im FRITZ!Powerline-Gerät dieselben WLAN-Einstellungen wie im Router verwenden, melden sich Ihre WLAN-Geräte automatisch am jeweils empfangsstärksten Funknetz an (WLAN-Roaming).
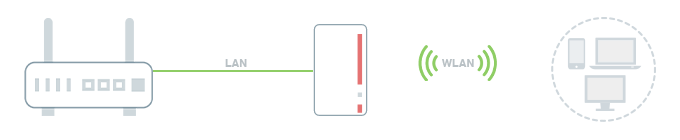
1 Werkseinstellungen des FRITZ!Powerline-Gerätes laden
Um die folgenden Massnahmen wie beschrieben durchführen zu können, muss sich das FRITZ!Powerline-Gerät in den Werkseinstellungen befinden:
- Stecken Sie das FRITZ!Powerline-Gerät in eine Steckdose und warten Sie, bis die Power- bzw. WLAN-LED durchgehend leuchtet bzw. bis die Connect-LED langsam blinkt.
- Drücken Sie die entsprechende Taste am Gerät:
Modell Taste Dauer FRITZ!Powerline 1260(E) / 1240 AX Connect 15 Sekunden FRITZ!Powerline 1220 / 1210 Connect 10-15 Sekunden FRITZ!Powerline 1240E WLAN - WPS
Powerline - Security15 Sekunden FRITZ!Powerline 1220E / 1000E Powerline · Security 10-15 Sekunden FRITZ!Powerline 546E / 540E WLAN · WPS und Powerline · Security 10 Sekunden FRITZ!Powerline 530E / 510E Security 12 Sekunden FRITZ!Powerline 520E / 500E Reset 2 Sekunden - Während des Vorgangs blinken alle LEDs einmal auf. Sobald die Power-LED bzw. WLAN-LED durchgehend leuchtet bzw. die Connect-LED langsam blinkt, ist das Laden der Werkseinstellungen abgeschlossen.
2 FRITZ!Powerline-Gerät mit Router verbinden
- Verbinden Sie das FRITZ!Powerline-Gerät über ein Netzwerkkabel mit einem LAN-Anschluss des Routers.
3 FRITZ!Powerline-Gerät als LAN-Brücke einrichten
- Klicken Sie in der Benutzeroberfläche von FRITZ!Powerline auf "Heimnetz-Zugang".
- Klicken Sie im Menü "Heimnetz-Zugang" auf die Schaltfläche "Zugangsart ändern".
- Aktivieren Sie die Option "LAN Brücke" und klicken Sie auf "Weiter".
- Wählen Sie, welche IP-Einstellungen das FRITZ!Powerline-Gerät verwenden soll, und klicken Sie auf "Weiter".
- Übernehmen Sie die voreingestellten WLAN-Einstellungen des FRITZ!Powerline-Gerätes oder legen Sie individuelle WLAN-Einstellungen fest und klicken Sie auf "Weiter".
- Klicken Sie zum Speichern der Einstellungen auf "Fertigstellen".
4 WLAN-Einstellungen des FRITZ!Powerline-Gerätes anpassen
Router und FRITZ!Powerline-Gerät können für die Anmeldung von WLAN-Geräten dieselben oder unterschiedliche Funknetznamen (SSIDs) und WLAN-Sicherheitseinstellungen verwenden.
Damit sich Ihre WLAN-Geräte automatisch am jeweils empfangsstärksten Funknetz anmelden (WLAN-Roaming), verwenden Sie im FRITZ!Powerline-Gerät dieselben WLAN-Einstellungen wie im Router:
- Klicken Sie in der Benutzeroberfläche von FRITZ!Powerline auf "WLAN".
- Klicken Sie im Menü "WLAN" auf "Funknetz".
- Tragen Sie im Eingabefeld "Name des WLAN-Funknetzes (SSID)" den WLAN-Funknetznamen des Routers ein.
- Klicken Sie zum Speichern der Einstellungen auf "Übernehmen".
- Klicken Sie im Menü "WLAN" auf "Sicherheit".
- Klicken Sie auf die Registerkarte "Verschlüsselung".
- Tragen Sie im Eingabefeld "WLAN-Netzwerkschlüssel" den WLAN-Netzwerkschlüssel des Routers ein.
- Klicken Sie zum Speichern der Einstellungen auf "Übernehmen".